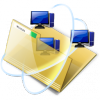Accès rapide : le détail des manipulations pour les différentes applications
GRR | Dokéos/Chamilo | Cahier de textes | SPIP | GIBII | CORRELYCE
Pour tester les manipulations d’importation de comptes, il est conseillé d’utiliser les versions de tests des applications : voir [admin] Applications web "portables" : testez en local et sans stress les outils de votre extranet
Les enjeux
La multiplication des outils en ligne mis à disposition des profs et des élèves d’un établissement a pour corollaire la multiplication des comptes pour les utilisateurs. Rapidement ceux-ci risquent de se trouver submergés par des identifiants + mot de passe différents ! Il est donc quasi indispensable (en l’absence d’un système de SSO qui devrait arriver avec la mise en oeuvre des ENT) pour le webmestre de faire en sorte que les identifiants et passes pour toutes les applications soient les même que ceux du compte que l’élève ou le professeur utilise pour se connecter au réseau de l’établissement (i.e. compte généré par l’utilitaire IACA dans la majorité des établissements de l’académie d’Aix-Marseille). [1]
Il faut donc se rendre à l’évidence : le webmestre va devoir mouliner les comptes utilisateurs dans chaque application... et bien plus pénible : chaque application impose un format de fichier d’import qui lui est propre, obligeant le webmestre à des trésors d’habileté avec son tableur !
Manipulation "type"
Quelle que soit l’application, les opérations vont se dérouler selon le scénario suivant :
![]() 1) Récupération d’un fichier de comptes utilisateurs
1) Récupération d’un fichier de comptes utilisateurs
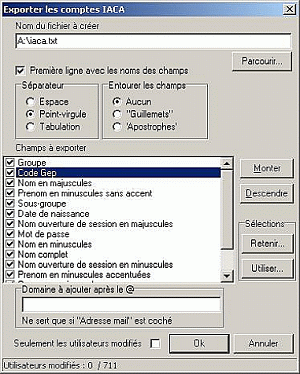
- exportation des comptes sous IACA
(liste des profs et/ou élèves) soit à partir de SCONET (base "officielle" des inscrits dans l’établissement, profs et élèves) soit à partir de IACA (logiciel installé sur le serveur Windows 200* qui gère le réseau pédagogique de l’établissement). Cette opération est réalisée par un administrateur du logiciel (voir au secrétariat du chef d’établissement pour SCONET, l’administrateur du réseau pédagogique pour IACA).
Dans la suite de cet article on s’attachera spécialement aux manipulations à partir d’export IACA vu que celles de SCONET ne permettent pas de récupérer les mots de passe des utilisateurs (ni les identifiants exacts).
En général il ne sera pas nécessaire de faire l’extraction de l’ensemble des données disponibles dans IACA (date de naissance ou adresse sont inutiles dans la majorité des cas) mais si l’on veut utiliser le même fichier d’extraction pour toutes les applications il est plus simple de tout récupérer puis de supprimer les colonnes inutiles ensuite...
![]() 2) Mise au format
2) Mise au format
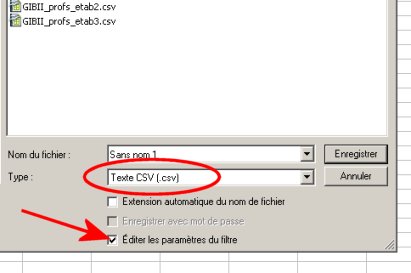
- Enregistrer au format CSV
voulu par l’application de la liste récupérée à l’aide d’un tableur et/ou d’outils de conversion spécialisés. Dans la majorité des cas les listes d’utilisateurs à "injecter" dans les applications doivent êtres au format CSV (Comma-separated values). Ce format de tableur correspond à un simple fichier texte dans lequel chaque ligne correspond à une rangée du tableau et les cellules d’une même rangée sont séparées par un séparateur (virgule, point-virgule...). Le contenu des cellules peut également être délimités par des guillemets (simples ou doubles).
Les différentes applications ne nécessitent ni les mêmes colonnes (nom, prénoms, logins, classes, adresse mail...), ni le même ordre des colonnes : il est donc indispensable de réorganiser les données du tableur extrait pour correspondre à l’application dans laquelle on va faire l’injection. Histoire de compliquer, le formatage du fichier (séparateur, guillemets) est également variable d’une application à l’autre...
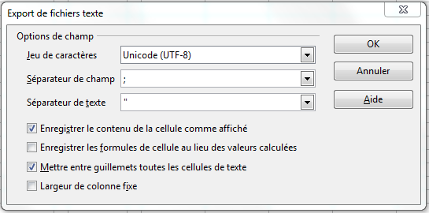
- Options d’enregistrement d’un fichier CSV
Pour toutes les manipulations on utilisera le tableur LibreOffice/OpenOffice Calc qui donne la possibilité de gérer de façon explicite le format d’enregistrement : Fichier >> Enregistrer sous... >>format Texte CSV et cocher l’option Editer les paramètres du filtre. Ensuite, en fonction de l’application on choisira la combinaison séparateur de champ (virgule / point virgule) et séparateur de texte (type de guillemets) voulu.
Si les cellules contiennent du texte, dans les versions récentes d’OpenOffice / LibreOffice, on cochera aussi "Mettre en guillemets toutes les cellules de texte"
![]() 3) Injection du (des) fichier(s) obtenu(s) dans l’application en utilisant l’outil spécifique à l’application : un formulaire de saisie qui permet de télécharger le fichier puis de lancer le script qui réalise l’intégration des comptes dans la base de données.
3) Injection du (des) fichier(s) obtenu(s) dans l’application en utilisant l’outil spécifique à l’application : un formulaire de saisie qui permet de télécharger le fichier puis de lancer le script qui réalise l’intégration des comptes dans la base de données.
GRR
Cette application ne nécessite qu’un import des professeurs. A priori, une fois l’import initial réalisé, la mise à jour des profs (départs / arrivées) se fera plus rapidement en utilisant l’import "manuel" (un par un) à chaque rentrée scolaire...
Pré-requis : puisque les mots de passe IACA sont (par défaut) longs de 5 ou 6 caratères, il est nécessaire d’aller configurer GRR pour qu’il accepte les mots de passe de 5 caractères : Administration >> Configuration générale >> Sécurité / Connexions >> Mot de passe Longueur minimale du mot de passe = 5
- format du fichier d’import : première ligne avec les noms de champs = facultatif (cf ci-dessous), séparateur de champs : point-virgule, guillemets doubles autour des champs, charset : ISO-8859-1.
- accès à l’outil d’importation : Administration >> Utilisateurs >> Importer dans GRR un fichier d’utilisateurs (format CSV)
- options de lancement du script d’import : si votre fichier comporte le nom des champs en première ligne, ne pas oublier de cocher "Le fichier à importer comporte une première ligne d’en-tête, à ignorer "
- vérifier les comptes créés : Administration >> Utilisateurs
Dokeos / Chamilo
Pré-requis : vérifier la configuration du type de groupes utilisés. Dokéos/Chamilo propose 2 types d’outils pour faire des groupes d’utilisateurs : les sessions de formation (configuration par défaut) ou les classes. Il est donc nécessaire de vérifier que c’est le mode classes qui est utilisé : Administration >> Configuration >> Portail >> Utiliser les sessions de formation : NON
2 outils possibles pour réaliser l’importation des comptes :
1ère possibilité : renouvellement complet des comptes
(i.e. "bascule année" avec suppression des compte n’existant plus, réorganisation des classes...) à partir d’une extraction complète des comptes IACA. Dans ce cas il est impératif de faire l’extraction de tous les utilisateurs (ne pas limiter l’exportation à une classe ou un groupe de profs !) puisque les utilisateurs existant dans le Dokéos/Chamilo qui ne seraient plus dans le fichier d’import seront supprimés. C’est la solution à privilégier en début d’année.
- format du fichier d’import : première ligne avec les noms de champs, séparateur de champs : point-virgule, pas de guillemets autour des champs.
- il n’est pas nécessaire que les classes soient crées avant l’importation des élèves.
- accès à l’outil d’importation : Administration >> Utilisateurs / import IACA
- vérifier les comptes créés : Administration >> Utilisateurs / liste des utilisateurs
2ème possibilité : ajout d’utilisateurs supplémentaires
si l’on souhaite ajouter des utilisateurs sans avoir à réinitialiser l’ensemble des comptes alors on utilisera l’outil d’importation CSV "standard" de Dokeos/Chamilo [2]
- format du fichier d’import : première ligne avec le nom des champs, séparateur point-virgule, pas de guillemets.
Les droits de l’utilisateurs sont donnés par la colonne Statut : user pour les élèves, teacher pour les profs.
- il faut que les classes soient crées avant de faire l’import des élèves si l’on veut qu’ils soient automatiquement intégré dans leur classe : Administration >> Classes d’utilisateurs / ajouter des classe (
ou "Importer une liste de classe (format CSV)")
- accès à l’outil d’importation : Administration >> Utilisateurs / import
- vérifier les comptes créés : Administration >> Utilisateurs / liste des utilisateurs
Cahier de Textes
Cette application propose 2 outils d’importation des comptes : soit à partir de fichiers CSV soit à partir d’extraction SCONET. L’idée étant de générer des comptes avec un mot de passe existant (celui de IACA), on utilisera la méthode basée sur un fichier CSV obtenu par extraction des comptes profs depuis IACA.
- format du fichier d’import : pas de première ligne avec les noms de champs, séparateur point-virgule, pas de guillemets
. Les droits de l’utilisateur sont donnés par la dernière colonne : Enseignant : 2, Vie scolaire : 3, Resp. d’établissement : 4
- accès à l’outil d’importation : connexion avec le compte Administrateur >> Importation des utilisateurs depuis un fichier CSV ou txt
- vérifier les comptes créés : Gestion des utilisateurs et mot de passe Administrateur
SPIP
Pré-requis : disposer du plugin csv2spip : SPIP ne proposant pas d’outil d’importation des comptes utilisateurs "de série", il faut que le plugin csv2spip soit installé (et activé !). Si celui-ci n’est pas installé dans votre SPIP, il faudra demander son installation aux service en ligne.
- format du fichier d’import : première ligne avec les noms de champs = facultatif (cf ci-dessous), séparateur de champs : point-virgule, guillemets doubles autour des champs.
- accès à l’outil d’importation : Auteurs / csv2spip
- options : ce plugin propose de nombreuses options pour réaliser l’importation. Votre premier choix sera de paramétrer le type d’utilisateurs que vous souhaitez générer (auteurs et/ou administrateurs restreints) à partir des différent groupes disponibles dans votre fichier d’import (profs et/ou élèves). Ensuite il faut (entre autre !) préciser si vous souhaitez :
- mettre à jour les utilisateurs existants (i.e. réinitialiser les mots de passe si ils ont changés par exemple)
- supprimer les utilisateurs qui ne sont pas dans le fichier d’import (donc réaliser une "bascule année") et, si oui, décider ce que deviendront les articles créés par ces utilisateurs.
- créer une rubrique portant le nom du groupe pour les administrateurs restreints (ce qui revient à générer une rubrique par groupe)
- vérifier les comptes créés : page Auteurs
GIBII
GIBII nécessite 2 fichiers pour réaliser les importations de comptes élèves et profs : eleves.txt et profs.txt.
- format des fichiers : première ligne avec le nom des champs, séparateur point-virgule, pas de guillemets.
Les différentes méthodes pour générer ces fichiers (à partir de SCONET et/ou IACA, voire directement par saisie manuelle...) sont présentées sur le site de l’académie : Des outils pour GIBII.
- La méthode "officielle" (assez lourde...) utilise SCONET et IACA : https://pedagogie.ac-aix-marseille....
- Si l’on souhaite faire un test simple, on pourra tester l’outil travaillant depuis un fichier IACA uniquement (par exemple à partir du fichier utilisé pour la moulinette de Dokéos) : https://pedagogie.ac-aix-marseille....
- Si vous cherchez simplement à générer un exemple de fichier eleves.txt ou profs.txt, le plus rapide consiste à utiliser le générateur manuel : https://pedagogie.ac-aix-marseille.... (exemple : RNE 0040001E, GIBII de Dignes)
Une fois les fichiers eleves.txt et profs.txt générés, il faut se connecter à son GIBII en administrateur pour accéder à l’outil d’importation et "mouliner" les fichiers.
- accès à l’outil d’importation : Opérations délicates / Importation utilisateurs >> type des fichiers un ou deux fichiers textes (eleves.txt, profs.txt).
Les options sont les suivantes :- Options pour les logins : cocher Ils sont fournis dans le fichier texte. et (à priori !) choisir l’option pour la gestion des conflits celui du fichier texte aura la priorité et celui de la base sera modifié
- Options pour les mots de passe : cocher Ils sont fournis dans le fichier texte et en clair
- vérifier les comptes créés : Administration >> Liste des élèves ou Liste des professeurs
CORRELYCE
L’importation des comptes IACA dans CORRELYCE se fait selon les mêmes principes que pour les autres applications : extraction des comptes en CSV et mise au format spécifique, connexion avec un compte Superviseur (ou chef d’établissement) à l’interface de gestion des comptes. A partir de là l’outil d’injection effectue un certain nombre de vérifications et propose éventuellement une liste de comptes à corriger avant la validation définitive. En revanche le résultat n’est pas immédiat puisque la création des comptes se fait durant la nuit suivante.
Les étapes précises de la manipulation sont détaillées dans le document ci-joint.