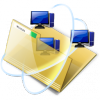Utilisation des outils avancés de CHAMILO
Objectif du TP : utiliser les outils de Chamilo pour proposer des contenus d’enseignement individualisés
Les outils de Chamilo permettent de réaliser des contenus mélangeant ressources et activités afin de proposer une progression individuelle aux élèves. Ce TP a pour but d’explorer les différents outils proposés et leurs possibilités : il est conçu pour faire suite au TP « Utiliser les outils de travail collaboratif de Chamilo » (http://tice.espe.univ-amu.fr/spip/p...).
Environnement de travail pour ce TP :
- le Chamilo utilisé (version 1.9.8) est à disposition sur http://pratic.espe.univ-amu.fr/chamilo/ : les comptes profs et élèves disponibles sont indiqués en page d’accueil.
Liste des élèves par classe :
http://tice.espe.univ-amu.fr/spip/I... - pour ce TP il est pratique d’utiliser deux navigateurs différents , Firefox et Chrome par exemple. Avec un navigateur on se connecte au site en tant que professeur et avec l’autre on se connecte au site en tant qu’élève.
- ce TP nécessite la création préalable d’un cours auquel on aura inscrit au moins une classe. On pourra éventuellement récupérer celui créé pour le TP « Utiliser CHAMILO pour réaliser des travaux collectifs ».
Les manipulations nécessiteront d’avoir activé (= « œil ouvert ») les outils suivant du cours :- Parcours
- Exercices
- Documents
- Annonces
- Glossaire
- Agenda
- Travaux
- Enquête
- Notes personnelles
- Progression du cours |
- ce TP nécessite un ensemble de fichiers contenus et médias à télécharger au préalable : http://tice.espe.univ-amu.fr/spip/I...
Une fois le fichier zip enregistré sur votre poste de travail, décompactez-le (clic droit + « extraire les fichiers... ») dans un dossier de travail (« Mes documents » par exemple). Vous obtiendrez un dossier outils_avances qui contient tous les fichiers utilisés dans la suite de ce TP.
Résultat attendu :
Un exemple du cours obtenu à la suite de ce TP est disponible sur
http://pratic.espe.univ-amu.fr/cham... :
- pour voir le cours comme enseignant : identifiant PROF05, mot de passe prof05
- pour visualiser le résultat comme élève se connecter avec un des comptes de la classe de 4A : eleve161 à eleve180
Rappel sur la navigation dans un cours :
 Où que vous soyez dans un cours Chamilo, le moyen le plus rapide de vous déplacer pour remonter d’un niveau ou revenir à l’accueil du cours est d’utiliser les liens du « fil d’Ariane » dans le bandeau au sommet du cours.
Où que vous soyez dans un cours Chamilo, le moyen le plus rapide de vous déplacer pour remonter d’un niveau ou revenir à l’accueil du cours est d’utiliser les liens du « fil d’Ariane » dans le bandeau au sommet du cours.
L’outil « Exercices »
Cet outil permet de réaliser des exercices de type QCM avec une assez grande diversité de types de questions.
Après avoir créé un dossier « illustrations_ondes » dans l’outil « Documents » et téléchargé toutes les images du dossier « images_test » dedans, créez un test (« Les différents types d’ondes sismiques » par ex) à partir des questions et des réponses proposées dans le fichier questions_test.txt et des images associées : cela devrait vous permettre de tester à peu près tous les types de questions possibles et de voir les possibilités de chacun d’eux.
Paramétrez votre test pour :
- qu’il n’y ait que 3 essais possibles,
- que les réponses soient données à l’élèves à la fin du test
- que l’élève puisse réviser ses réponses. Une fois le test réalisé, connectez vous avec votre compte élève favori pour le tester.
Remarque complémentaire : cet outil est prévu pour permettre de gérer un stock de questions réutilisables d’un cours à un autre : on peut donc envisager d’avoir un stock de questions sur un même sujet pour réaliser des tests différents selon les classes.
L’outil « Annonces »
C’est le seul outil qui permet de faire des notifications par mail aux élèves (et profs) inscrits à un cours : il est important de ne pas en abuser sous peine de risquer que les élèves vous « black-listent ». Cet outil permet de générer des mails personnalisés l’aide de son système de « tags » qui sera remplacé par une valeur dépendant du destinataire, du cours, du prof...
![]() Ouvrez l’outil « Annonces » et ajoutez une nouvelle annonce . Dans la page qui s’ouvre, choisissez d’envoyer à 3 ou 4 élèves l’annonce ayant pour titre « Rappels pour le TP de mardi » et un message du genre :
Ouvrez l’outil « Annonces » et ajoutez une nouvelle annonce . Dans la page qui s’ouvre, choisissez d’envoyer à 3 ou 4 élèves l’annonce ayant pour titre « Rappels pour le TP de mardi » et un message du genre :
« bonjour XYZ
merci de ne pas oublier d’amener les enregistrements sur lesquels tu as travaillé la semaine dernière.
Le dépôt des comptes-rendus de TP se fera via l’outil ’Travaux’ du cours sur les séismes : URL-du-cours
Merci »
Vous utiliserez les tags corrects pour que le « XYZ » soit remplacé par le prénom de l’élève et « URL-du-cours » par un lien direct vers le cours.
(remarque : sur le Chamilo de démonstration, il n’est pas utile de cocher « Envoyer cette annonce par mail aux groupes/utilisateurs sélectionnés » puisque les mails des élèves sont bidons)
Une fois l’annonce envoyée connectez avec un des comptes élèves destinataires pour vérifier que votre message comporte bien les substitutions voulues.
L’outil « Parcours »
Un parcours d’enseignement est un ensemble de ressources pédagogiques et d’activités élèves organisés de façon structurée et présentés selon une chronologie imposée.
Le parcours peut inclure des contenus (pages, documents...) qui lui sont propres mais également utiliser des éléments venant des autres outils.
Pour aborder cet outil qui constitue le cœur du fonctionnement « évolué » de Chamilo, il est utile de préparer une ou plusieurs taches à faire par les élèves avec l’outil « Travaux ». On peut par exemple créer un travail consistant en un compte-rendu de TP au format numérique (texte + tableur + images). Une fois rempli le titre et la description du travail, ouvrez les « Options avancées » pour activer l’option de « Activer la date d’expiration » (dans une 15aine de jours) et cochez l’option « Ajoutez au calendrier ».
Connectez vous avec un compte élève pour vérifier que le travail est visible dans l’outil « Agenda »à la date d’expiration.
On peut également télécharger tous les fichiers contenus dans le sous-dossier « documents_parcours » du zip récupéré en début de TP vers l’outil « Documents » pour avoir des fichiers médias qui constitueront les contenus du parcours (images, vidéos, pdf, animations flash...). Il est possible aussi de créer quelques liens vers des pages web dans l’outil « Liens » si on souhaite les proposer comme ressources dans la parcours.
Le principe du parcours est de proposer aux élèves une navigation ordonnée dans l’ensemble des ressources (outils « Document », « Liens », « Glossaire »...) et activités (outils « Travaux » et « Exercices ») afin qu’il puisse être le plus autonome possible. Chaque élève qui utilise (ou pas !) un parcours sera entièrement « tracé » par Chamilo via l’outil « Suivi » consultable par les enseignants du cours. Une autre caractéristique du parcours est la possibilité d’imposer des « pré-requis » pour la consultation d’une ressource ou la réalisation d’une activité.
![]() On va donc créer un parcours d’exemple intitulé « L’étude des ondes sismiques ». L’interface de gestion du parcours propose plusieurs onglets pour accéder aux types de ressources et activités.
On va donc créer un parcours d’exemple intitulé « L’étude des ondes sismiques ». L’interface de gestion du parcours propose plusieurs onglets pour accéder aux types de ressources et activités.
On commence généralement par réaliser le plan général du parcours en créant des « Chapitres » à l’aide de l’onglet « Nouveau chapitre » (voir le fichier plan_parcours.txt pour un exemple d’organisation). Ici on choisit de ne faire qu’un seul niveau de chapitres mais il est possible de faire des choses plus évoluées en utilisant des sous-chapitres (nombre de sous-niveaux non limité).
La réorganisation des chapitres et contenus du parcours dans le volet du plan du parcours (à gauche) se fait par un simple glisser/déposer de l’icone de l’élément.
Pour ajouter des ressources ou des activités dans un chapitre le fonctionnement est toujours identique :
- sélectionner l’onglet correspondant au type de contenu (« Document », « Exercices », « Liens », « Travaux »)
- déplier le dossier correspondant dans le volet de droite
- glisser l’élément choisi depuis le volet de droite vers le chapitre dans le volet de gauche Si le glisser/déposé s’avère parfois peu ergonomique, alternativement on peut éditer chaque élément (chapitre ou contenu) en cliquant dessus, ce qui permet d’accéder à la page où l’on peut modifier ses caractéristiques (titre, élément « parent », position dans le parcours).
Dans l’onglet « Documents », il est également possible de créer des pages web intégrées au parcours en utilisant le lien « Nouveau document ». Cela est spécialement adapté pour tous les contenus externalisés : le fichier codes_integration_prezi-youtube.txt vous permet de tester la création de 2 pages, l’une intégrant une présentation Prezi, l’autre une vidéo Youtube.
Pour ces 2 éléments la démarche est la même :
-
 créer la page
créer la page - copier le code d’intégration fourni depuis le fichier texte
- ouvrir l’outil d’édition du code de la page (bouton « Source »)
- coller le code d’intégration juste après la balise
<body dir='ltr'> - refermer l’outil « Source » et valider avec le bouton « Ajouter cette ressource au cours »
Tous les éléments du parcours sont susceptible d’imposer un pré-requis avant de pouvoir êtres accessibles par un élève : c’est le bouton vert « Prérequis » qui permet d’accéder à cette option. Le principe est simple : si l’élève n’a pas affiché la ressource ou réalisé le test donné en pré-requis, l’élément reste invisible.
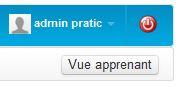
![]() Une fois le parcours plus ou moins finalisé, il est possible de le visualiser tel que le verra un élève en utilisant soit le bouton « Prévisualiser » soit le bouton « Vue apprenant ».
Une fois le parcours plus ou moins finalisé, il est possible de le visualiser tel que le verra un élève en utilisant soit le bouton « Prévisualiser » soit le bouton « Vue apprenant ».
![]() Le retour en mode édition se fait via le bouton vert « Vue prof » .
Le retour en mode édition se fait via le bouton vert « Vue prof » .
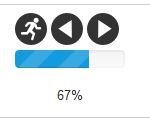
La visualisation des éléments du parcours par l’élève est enregistrée et apparaît au sommet du volet de navigation (gauche) :
Cet avancement est également disponible pour le prof via l’outil « Suivi » du cours.
L’outil « Glossaire »
Pour les cours regroupant l’ensemble d’un chapitre du programme on peut envisager de mettre en place un glossaire pour compléter les ressources fournies aux élèves. Cet outil permettra d’aborder de façon simplifiée les manipulations d’importation de contenus à partir de fichiers tableurs au format CSV, manipulations qui seront nombreuses dès que l’on abordera Chamilo en tant qu’administrateur (TP suivant).
![]() Pour cette manipulation, le glossaire à importer est fourni par le fichier glossaire_seisme.csv. Ce fichier s’ouvre et se manipule à l’aide d’un tableur : voir http://tice.espe.univ-amu.fr/spip/Importation-des-comptes#format pour les détails.
Pour cette manipulation, le glossaire à importer est fourni par le fichier glossaire_seisme.csv. Ce fichier s’ouvre et se manipule à l’aide d’un tableur : voir http://tice.espe.univ-amu.fr/spip/Importation-des-comptes#format pour les détails.
Ouvrez l’outil Glossaire et créez 2 ou 3 termes avec leur définition pour le « peupler » un minimum.
Utilisez le bouton « Exporter le glossaire au format CSV » pour récupérer votre début de glossaire sous forme de tableur. Ouvrez le avec LibreOffice / OpenOffice en respectant les paramétrages de format suivant : jeu de caractère UTF 8 et séparateur de champs : point virgule.
Vous pouvez alors constater que le fichier débute par un ligne donnant le nom des colonnes (« term » et « definition ») suivi par la liste de vos termes et définitions : pour votre fichier d’importation de glossaire, il va falloir reproduire cette 1ère ligne. Ouvrez le fichier du glossaire à importer (glossaire_seisme.csv), insérez une ligne au sommet du fichier dans laquelle vous mettrez les 2 noms de colonne.
Comme indiqué dans http://tice.espe.univ-amu.fr/spip/I..., utilisez le menu « Enregistrer sous » en cochant l’option « Editer les paramètres du filtre » pour enregistrer le glossaire avec les paramètres suivants :
![]()
 Lancez l’importation avec le bouton « Importer le glossaire » : si tout se passe bien vous devriez vous retrouver avec 49 nouveaux termes de glossaires importés.
Lancez l’importation avec le bouton « Importer le glossaire » : si tout se passe bien vous devriez vous retrouver avec 49 nouveaux termes de glossaires importés.