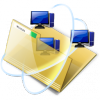Problématique :
Dans la gestion des Chamilo d’établissements scolaires utilisés pour l’histoire de l’art, l’administrateur de la plate-forme va se retrouver confronté au problème suivant : comment générer plusieurs dizaines (ou centaines !) d’espaces de travail « personnels » pour les élèves ? En effet l’organisation de l’histoire de l’art nécessite que chaque élève puisse disposer d’un « dossier numérique » dans lequel il déposera ses travaux et qui le suivra tout au long de ses années de collège ou de lycée.
De la même manière on peut aussi vouloir générer en masse des dossiers de groupes pour les productions collectives faites par 2 ou 3 élèves dans le cadre des TPE / IDD / PPCP... La manipulation sera exactement la même, seuls les fichiers utilisés seront légèrement différents : cf étape 0.
Organisation générale :
La manipulation proposée ici repose sur l’architecture suivante :
- les « dossiers numériques personnels » seront regroupés dans un (ou quelques) cours Chamilo dédiés à cet usage et qui seront conservés durant toute la période où les élèves sont dans l’établissement.
- chaque « dossier numérique personnel » est constitué par un groupe Chamilo ne contenant qu’un seul utilisateur : l’élève. Cela permet à l’élève de disposer de l’ensemble des outils associés aux groupes comme outils de travail (dépôt de documents, agenda, wiki...).
- tous les professeurs intervenant en histoire de l’art sont intégrés comme « Enseignants » dans le (les) cours utilisés. Pour gérer ces « dossiers personnels », plusieurs stratégies sont possibles en terme d’organisation du Chamilo : utiliser un seul cours (solution préférée pour les établissements avec un petit nombre d’élèves) ou utiliser un cours pour tous les élèves arrivés dans l’établissement la même année ou autre répartition.
Dans tous les cas cela ne modifie pas la méthode employée, l’important étant de disposer d’une liste des élèves pour lesquels on veut générer les dossiers, liste qui doit absolument comporter le login Chamilo de ces élèves [1].
Dans la suite de ce tutoriel on utilisera un modèle de liste d’élèves récupérée par exportation des comptes IACA de l’établissement et précédemment utilisée pour générer leurs comptes (cf [admin] Importation des comptes utilisateurs dans les applications web de l’établissement) dans le Chamilo. Cette liste à été limitée aux élèves du niveau 6ème, répartis dans 4 classes : 6A, 6B, 6C, 6D.
Principe général de la génération des dossiers personnels :
Dans un cours Chamilo l’outil groupes permet de générer automatiquement un groupe par classe inscrite au cours. On va donc créer une classe par élève (= pseudo-classes : chacune de ces classes aura un seul membre : l’élève), inscrire ces pseudo-classes dans le cours contenant les dossiers puis faire générer automatiquement un groupe par pseudo-classe.
Etape 0 : préparation des fichiers utilisés dans la manipulation
La génération en masse des dossiers personnels nécessite 2 fichiers tableurs au format CSV avec obligatoirement les paramètres suivants :
(Voir [admin] Importation des comptes utilisateurs dans les applications web de l’établissement pour la mise au format d’un fichier CSV)
- jeu de caractère : UTF 8
- séparateur de champ :point virgule
- pas de séparateur de texte
Cas 1 : génération de dossiers personnels (1 élève par dossier)
Fichier 1, la liste des pseudo-classes : tableur à une seule colonne ayant comme en-tête « ClassName », chaque ligne correspond au login d’un élève.
Fichier 2, la liste des élèves dans les pseudo-classes : tableur à 2 colonnes d’en-tête « UserName » et « ClassName », chaque ligne correspond à un élève dans une pseudo-classe. Puisque les pseudo-classes n’intègrent qu’un seul élève, chaque ligne comportera donc le login de l’élève dans les 2 champs.
Cas 2 : génération de dossiers personnels (2 ou 3 élèves par dossier)
Fichier 1, la liste des pseudo-classes : tableur à une seule colonne ayant comme en-tête « ClassName », chaque ligne correspond au nom d’un groupe (groupe1 groupe2...).
Fichier 2, la liste des élèves dans les pseudo-classes : tableur à 2 colonnes d’en-tête « UserName » et « ClassName », chaque ligne correspond à un élève dans une pseudo-classe.
| UserName | ClassName |
|---|---|
| eleve01 | groupe1 |
| eleve02 | groupe1 |
| eleve03 | groupe1 |
| eleve04 | groupe2 |
| eleve05 | groupe2 |
| eleve06 | groupe2 |
| ... | ... |
Remarque 1 : si les comptes de votre Chamilo ont étés générés à partir d’une extraction IACA (intégrée via l’outil « Import IACA » dans l’interface d’administration), les logins des élèves importés sont ceux de la colonne « NOMLOGMI » (= logins IACA en minuscules) du fichier d’extraction. C’est donc cette colonne qu’il faut utiliser pour générer les 2 tableurs.
Remarque 2 : si vous avez le moindre doute sur la suite de la manipulation ou que vous souhaitez tester vos fichiers avant de vous lancer dans la génération sur votre Chamilo d’établissement, il est vivement conseillé de faire un test avec le Chamilo « bac à sable » proposé sur [admin] Applications web "portables" : testez en local et sans stress les outils de votre extranet (paquet CHAMILO de démonstration) dans lequel vous commencerez par faire l’import de vos comptes IACA.
Etape 1 : génération des pseudo-classes et de leur élève
Outil Administration > Importer une liste de classe (format CSV) : parcourir pour télécharger le fichier 1 puis valider avec le bouton « Importer ».
Si tout se passe correctement on doit avoir le nombre de pseudos-classes créées affiché. On peut alors s’assurer dans Administration > Liste des classes que l’on dispose bien d’une pseudo-classe par élève.
On intègre ensuite les élèves dans les pseudos-classes : outil Administration > Inscrire des utilisateurs dans une classe CSV : parcourir pour télécharger le fichier 2, ne pas oublier de cocher la case « Inscrire l’utilsateur si il n’est pas déjà inscrit » puis valider.
Si tout se passe bien on se retrouve sur la page de la liste des classes où l’on peut vérifier qu’il y a bien 1 élève dans chaque pseudo-classe.
Etape 2 : création du cours et inscription des pseudos-classes
Création du cours Chamilo :
Créer le cours dans lequel seront placés les dossiers personnels. Si on envisage d’utiliser plusieurs cours pour répartir les élèves, il est conseillé de créer une catégorie de cours spécifique (« Cours histoire de l’art » par exemple).
Pour simplifier la navigation dans ce cours par les élèves, on peut envisager de masquer tous les outils sauf Groupes. Dans les paramètres d’accès au cours on veillera aussi à ce que la désinscription soit impossible...
Une fois le cours créé, pour inscrire tous les profs de l’établissement comme enseignants dans ce cours, on se rendra dans l’outil Administration > Liste des cours > bouton « éditer ». Dans le champ de gauche de « Formateurs du cours » on sélectionne tous les profs (clic sur le 1er puis MAJ + clic sur le dernier) et on les fait passer dans la fenêtre de droite en cliquant sur le bouton >> . Ne pas oublier de valider avec le bouton « Modifier les informations d’un cours » ! [2]
Inscription des pseudos-classes :
On procède ensuite « classiquement » à l’inscription des pseudos-classes dans le cours : outil Utilisateurs > Classes > Inscrire des classes d’utilisateurs. Dans la liste des classes choisir « Tout » sur le menu déroulant qui permet de configurer le nombre de classes affichées par pages puis en bas de page cocher « Tout sélectionner », décocher les classes « réelles » pour ne garder que les pseudos-classes et valider avec le bouton « Sélectionner ».
Remarque : si dans le cadre de l’histoire de l’art on souhaite pouvoir récupérer des travaux d’élèves (outil Travaux) classe par classe dans ce cours, il est vivement conseillé de sélectionner aussi les classes « réelles » des élèves intégrés. Cela permettra de créer automatiquement un groupe par classe dans l’étape suivante.
Configuration des paramètres des groupes du cours :
Dans l’outil Groupes il faut commencer par faire la configuration des paramètres d’accès aux différents outils disponible dans les groupes qui seront créés. Bouton « Modifier les propriétés » puis cocher :
- « Accès privé » pour les outils que l’on souhaite mettre à disposition (à priori Documents, Agenda et Wiki (éventuellement Forum si l’on souhaite utiliser cet outil pour dialoguer avec l’élève).
- « Non disponible » pour les autres (Travaux, Annonces, Discuter...).
Création des groupes « dossiers personnels »
Une fois les paramètres des groupes réglés, le bouton « Création de groupes » amène sur la page de génération des groupes. Dans « Groupes dans classes » on doit trouver la liste des pseudos-classes (+ classes réelles éventuellement) inscrites à l’étape précédente. Le bouton « Valider » permet de générer les groupes et d’obtenir donc un groupe par pseudo-classe qui constituera le dossier personnel de chacun des élèves de la liste.
Si tout se passe bien on doit obtenir dans la page « Groupes » la liste de tous ces dossiers personnels (+ éventuellement les groupes classes).
Si l’on utilise les groupes « classes » en plus des dossiers persos, on peut alors utiliser le bouton « Editer ce groupe » pour passer l’outil Travaux en mode « Accès privé » pour tous les groupes classes.
Etape 3 : supprimer les pseudo-classes
Pour éviter d’alourdir l’interface de gestion des classes et surtout pour permettre éventuellement de répéter la génération de dossiers personnels dans un autre cours Chamilo, il est nécessaire de supprimer les pseudo-classes utilisées.
Dans Administration > Classes > menu déroulant Tout on va pouvoir répéter l’opération de sélection de toutes les pseudo-classes, sélectionner « Supprimer les classes sélectionnées » et valider avec le bouton « Sélectionner ».
On pourra retourner dans le cours des dossiers persos pour constater que cela n’a pas impacté les groupes constituant les dossier persos.