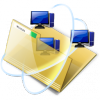Cahier_de_texte est une application web permettant de réaliser un cahier de texte électronique avec fichiers attachés. Cette application fait partie des logiciels proposés à l’installation (zone B) pour les extranets d’établissements par les services en ligne du rectorat .
Pour les tests : http://tice.espe.univ-amu.fr/demo/cahier_de_texte/ Les comptes profs utilisés sont listés sur la page de connexion, le mot de passe est égal à l’identifiant.
Mode élèves :
Pour la prise en main de l’interface de consultation, voir le didacticiel animé :
http://www.lyc-valdedurance.ac-aix-marseille.fr/extra/didacticiels/cdt_eleve.swfIl est possible de protéger l’accès au cahier de texte des différentes classes mais dans l’application utilisée ce n’est pas le cas : laissez le mot de passe vide lorsque vous êtes en mode « élève » .
- Deux niveaux de consultation :
- le travail à faire chronologiquement toutes matières confondues : affichez le travail à faire pour la classe de 1ere S 1.
- le cahier de texte d’un professeur / d’une discipline : consultez le contenu du cahier de texte de SVT d’une des classes suivante : 2nde 1, 2nde 10, 1ere S 1, 1ere L ou Tale S 1 pour la période du 22 octobre 2007 au 15 novembre 2007.
Mode professeur :
Pour la prise en main de l’interface de saisie, voir le didacticiel animé :
http://www.lyc-valdedurance.ac-aix-marseille.fr/extra/didacticiels/cdt_prof.swf
- Choisissez un professeur dont l’emploi du temps n’est pas encore défini (cad qui ’a pas encore utilisé le cahier de texte) et commencez par définir son emploi du temps en choisissant les classes parmi les suivantes : 2nde 1, 2nde 10, 1ere S 1, 1ere S 2, 1ere L, 1ere ES 1, 1ere ES 2, Tale S 1 et Tale S 2.
Afin de pouvoir tester les fonctionnalités de copier/coller de cette application vous devrez avoir au moins 2 classes d’une même section (2nde 1 et 2nde 10 par exemple). - Saisissez alors les types d’activités susceptibles d’être menées avec les élèves (cours, TP, modules…).
- Commencez à remplir le cahier de texte pour la semaine en cours pour une des deux classes de même niveau :
- Pour la partie « descriptif de séance » vous devez intégrer au moins un lien vers une page internet.
Pour aller plus loin : de nombreuses pages web proposent des fichiers images en taille réduite (vignettes) sur lesquelles un lien permet l’affichage en taille réelle (par exemple : http://fr.wikipedia.org/wiki/Liste_de_plaques_tectoniques ). Vous pouvez reproduire ce type de comportement en utilisant l’outil « images » de l’interface de saisie : intégrez l’image « petit format » dans votre description de cours (via son URL) puis sélectionnez cette vignette et placez un lien hypertexte dessus qui ouvre l’image « taille réelle » (ou la page qui la contient). Pour exemple : voir le descriptif de séance de la 1ere S 1 du 22 octobre 2007. - Pour la partie « Travail à faire » vous devez attacher au moins un fichier pdf.
-
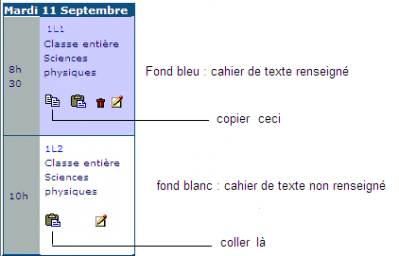 En utilisant les outils « copier » et « coller », faites la saisie de la deuxième classe de même niveau.
En utilisant les outils « copier » et « coller », faites la saisie de la deuxième classe de même niveau. - Déconnectez vous de votre compte prof et vérifiez le contenu de votre cahier de texte en mode « élève ».
- Les bugs :
- Penser à enregistrer avant chaque changement de fenêtre de saisie et en particulier, avant de passer dans la zone « documents joints » ou « travail à faire »...
- Ne pas trop traîner avant d’enregistrer au risque d’être déconnecté avant l’enregistrement.
- Attention : le calendrier rebascule sur le mois en cours chaque fois que vous enregistrez une saisie !
- Problème de nommage des documents-joints avec IE, les noms comportant des caractères accentués ou des blancs ne sont pas reconnus : impossible donc de lire les fichiers et même de les supprimer. Pas de problème avec Firefox.
Pistes d’usages pédagogiques :
Le principal intérêt est de pouvoir mettre des ressources numériques à la disposition des élèves par l’intermédiaire du cahier de texte