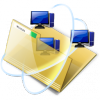Ce TP est prévu pour être réalisé sur le site SPIP de test de l’IUFM, accessible avec un navigateur à l’adresse :http://http://tice.espe.univ-amu.fr... ou http://http://tice.espe.univ-amu.fr...
Choisissez un compte élève (= rédacteur) et un compte prof (= administrateur restreint).
Créations d’articles, interactions entre rédacteur et administrateur de rubrique.
- Tapez l’adresse du site dans un navigateur. Vous arrivez sur la page sommaire du site. Passez dans l’espace privé en vous connectant avec votre compte rédateur.
- Vous vous retrouvez dans l’interface de rédaction. Il y a la barre d’outils principaux en haut (ou barre de menu) et une barre d’outils secondaire (ou barre de sous-menus).
- Cliquez sur Edition, dans la barre de menus. Parcourez les rubriques pour arriver dans la rubrique correspondant à votre discipline. Cliquez alors sur Ecrire un nouvel article.
- Dans la page d’édition de l’article qui s’ouvre alors, vérifiez le nom de la rubrique dans laquelle l’article doit s’insérer, ne pas oublier de mettre un titre, entrer quelques lignes dans la zone texte (du genre : ceci est mon premier article, il sert à tester ..), tester les possibilités de mise en forme de l’éditeur. Aller en bas de page et appuyer sur le bouton Valider.
- Allez en bas de la page qui s’affiche, et appuyer sur Demander la publication de cet article.
- Vous pouvez visiter le site en appuyant sur le bouton correspondant en haut à droite de l’espace rédacteur. Votre article est il visible sur le site web ? Pourquoi ? Que faut il faire pour que cet article apparaisse ?
- Revenez à l’Espace Rédacteur. Et cliquez sur se déconnecter à droite de la barre de sous-menus.
- Connectez-vous avec votre compte d’administrateur restreint : parcourez les rubriques jusqu’à retrouver celle où est placé l’article créé à l’étape précédente. Comment reconnaître une rubrique dont vous êtes administrateur ?
- Ouvrez l’article que vous avez créé : une page s’affiche alors où vous pouvez changer, entre autre, le statut de l’article. choisissez dans la liste déroulante publié en ligne. Puis appuyer sur le bouton Valider qui apparait.
- Dans le menu de gauche apparaît alors un lien « Voir en ligne » qui permet d’accéder directement à l’article dans la partie publique.
- Dans la partie publique retournez sur la page d’accueil : si l’article n’apparaît pas encore dans cette page, il faut cliquer sur le bouton recalculer la page. Spip utilise un système de cache et cette manipulation permet de mettre à jour les modifications qui viennent d’êtres effectuées.
- Remarque : Le bouton recalculer la page n’est accessible qu’aux administrateurs.
Ecrire un article avec images et documents attachés
- Faites une copie du dossier Stage_SPIP vers votre dossier personnel. Vérifiez que ce dossier comprend bien des fichiers textes (article1.txt à article5.txt) et des sous-dossiers contenant des images.
- Revenez dans l’Espace rédacteur de spip avec votre compte administrateur de rubrique. Créez un nouvel article dans la rubrique que vous administrez : le contenu de celui-ci sera réalisé par copier coller du contenu du fichier article1.txt . Prenez la première ligne du texte comme titre de l’article. Validez.
- Dans la page qui s’affiche alors, cliquez sur modifier l’article. On revient à la page d’édition, mais à gauche de la page on a un bouton permettant d’ajouter une image et un bouton permettant d’ajouter un document.
- Cliquez sur Ajouter une Image. Appuyer sur parcourir, pour charger l’image img3.jpg qui se trouve dans le sous-dossier images article1. Puis cliquer sur Télécharger.
- Un aperçu de l’image apparaît à gauche de la fenêtre d’édition.
- Dans la fenêtre d’édition, sur la première ligne placez l’image au centre .
- La méthode pour ajouter un document est la même. Ajouter à l’article, le document 07tp8-1.pdf qui se trouve dans le sous-dossier medias.
- Publier l’article en ligne.
- Visitez le site. Ne pas oublier de faire recalculer la page (bouton en bas de la fenêtre).
- Revenez à l’article précédent, et essayez d’amèliorer la mise en page. Ajoutez les autres images.Visitez de nouveau le site
- Recommencez la manipulation en écrivant un autre article (article2) en y insérant les images.
Création de liens et de notes de bas de page.
- Ajouter à votre article des liens vers :
- la page Wikipedia sur la ville de Gelnhausen
- la page d’accueil du site « officiel » de votre établissement
- la rubrique de démonstration du SPIP
- le premier article que vous avez fait dans ce TP
- Ajoutez en notes de bas de page toute les traductions des termes allemands qui apparaissent entre parenthèses dans le texte original.
Création d’un tableau
- Créez un nouvel article à partir du fichier article2.txt et ajoutez à la fin ce tableau
| Titre colonne 1 | Titre colonne 2 | Titre colonne 3 |
| Cellule 1.1 | Cellule 1.2 | Cellule 1.3 |
| Cellule 2.1 | Cellule 2.2 | Cellule 2.3 |
- Validez votre article et vérifiez que celui-ci apparaît correctement en ligne.
- Revenez sur cet article et mettez les intitulés de la première ligne en gras (raccourci typographique SPIP). Validez et constatez la différence d’aspect obtenu.
Création de liste de puces et numérotation
- Créez un article comportant des puces comme dans l’exemple ci dessous. Pour ce faire vous utiliserez les raccourcis typographiques de spip.
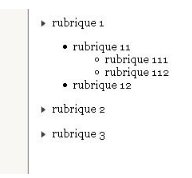
- Essayez maintenant de faire une liste numérotée comme ci-dessous :
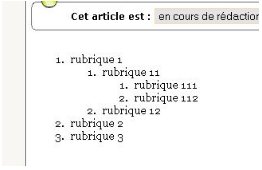
Création de rubriques
- Connectez-vous à l’espace rédacteur en tant qu’administrateur de rubrique .
- Chosissez la rubrique dont vous êtes l’administrateur. Cliquez sur créer une sous-rubrique : au minimum donnez un titre
- Visitez le site, la nouvelle rubrique apparaît elle ? Pourquoi ?
- Revenez dans la partie privé et cliquez sur créer un nouvel article, le texte est dans le fichier article4.txt. Comme titre mettre la première ligne. Valider, puis revenez pour faire la mise en forme et ajouter les images.
- Publier votre article. Visitez le site pour tester. Faire recalculer les pages au besoin.
Forum interne lié à un article
- Se connecter en tant qu’administrateur de rubrique.
- Ouvrir un article rédigé par un autre stagiaire puis cliquer sur Poster un message.
- On a accès au forum interne lié à l’article (les messages ne sont pas visibles depuis l’espace public). Cliquer sur Poster un Message. Comme texte du message écrire quelques commentaires sur l’article (fautes d’orthographes, conseils pour améliorer la mise en page... ou autre remarque). Valider le message puis l’envoyer comme définitif.
- Se déconnecter.
- Se connecter en tant que rédacteur. Aller dans le forum et répondre au message précédent.
Création d’un article virtuel.
- Rendez vous sur internet, choisissez une autre page (encyclopédie Wikipédia par exemple)
- Créez un nouvel article dans votre rubrique avec uniquement un titre et transformez celui-ci en article virtuel pointant vers la page choisie (faisant vers celle-ci un lien).
- Validez et publiez cet article. Comment fonctionnent les articles virtuels dans le SIP ?
Les logos
- Ajoutez un logo à la rubrique dont vous êtes administrateur. Comment celui-ci apparaît il sur le site public ? Obervez les articles et les sous rubriques.
- Ajoutez un logo à l’article précédent différent de celui de la rubrique. Comment celui-ci apparaît il sur le site public par rapport à celui de la rubrique ?
Sites référencés
- Dans votre rubrique avec l’outil « référencer un site » ajoutez de manière non automatique le site www.educnet.education.fr. Completez manuellement les champs de la page.
- Visitez le site public. Le site apparaît-il ? Comment ?
- Ajoutez la rubrique « Les dossiers » du site du Café Pédagogique (www.cafepedagogique.net/lesdossiers) à partir de son fil RSS (icône « RSS » en bas de page).
- Validez. Que se passe-t-il sur le site ?
- Comparez les deux types référencements. Conclusions.
Forum public
- Dans la partie publique du SPIP allez lire un article d’un autre stagiaire. Comment pouvez vous faire des commentaires, donner votre avis sur celui-ci ?