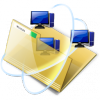VIMEO est un site de partage de vidéo qui propose un espace de stockage pour vidéos. Par rapport à YouTube ou DailyMotion il présente l’avantage que les vidéos ne sont pas envahies de publicité une fois finies de jouer.
Le tutoriel suivant suppose que vous disposez d’un compte sur Vimeo et que vous y avez téléchargé quelques vidéos (configurées en accès public : "This video is public. Anybody can watch it.")
Une fois que l’on à chargé plusieurs vidéos sur VIMEO, on peut les présenter en tant que "collection" sur son SPIP en utilisant le "widget Hubnut".
Les étapes sont les suivantes :
- Dans l’interface de Vimeo, le menu utilisateur au sommet de la page permet d’accéder à l’outil "Widget"

- Accès à la page des widgets
- Choisir le mode d’affichage "Hubnut" qui permet de faire défiler les vidéos disponibles et de les jouer dans la page

- Choix du type de "widget"
-

- Configuration des couleurs
Choisir le groupe de vidéos à afficher : "My videos (uploaded videos only)" correspond à n’afficher que les vidéos que l’on a téléchargé sur le site. Si l’on souhaite être plus précis (ne prendre qu’un partie de celle-ci par exemple) on constituera un "Album" que l’on associera avec les vidéos choisies.
- Configurer les couleurs (fond et texte)
- En cliquant sur "Get Code" on peut alors copier le code nécessaire à l’intégration dans le site distant
-

- Le code à copier
Créer un article SPIP dans lequel on va coller ce code. Pour bien faire les choses il est conseillé d’entourer ce code entre les marqueurs SPIP <html>...le code collé ici...</html> pour signifier au moteur de rendu de SPIP qu’il s’agit de code "brut".