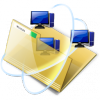Le serveur doit être maintenu à jour en permanence, c’est pourquoi l’administrateur doit effectuer cette opération dès le début à partir du site Microsoft Update et redémarrer le serveur si besoin. Attention cette manipulation ne doit être faite qu’à des moments ou personne ne travaille sur des machines du réseau (perte du travail pour les utilisateurs)
Un autre moyen existe pour maintenir à jour les machines de votre réseau, c’est le service SUS de Microsoft qu’il vous faudra installer
Qu’est que SUS (Microsoft Software Update Services) ?
SUS est un serveur WindowsUpdate qui s’exécute à l’intérieur de votre réseau. Software Update Services (SUS) est donc une aide pour les administrateurs de réseaux sous Microsoft Windows pour la distribution et l’installation des patchs de sécurité et des mises à jour critique faite par Microsoft. SUS est utilisé pour distribuer les mise à jour officielles vers des machines fonctionnant sous Windows 2000, XP, 2003, Vista, 2008 et Seven, aussi bien aux serveurs qu’aux stations.
De quoi avez vous besoin
Le service Software Update Services (WSUS) peut être installé sur :
- Windows 2000 serveur, Service Pack 2 ou plus.
- Windows 2003 serveur.
- Windows 2008 serveur
Les ordinateurs dont la mise à jour automatique est incluse dans le système d’exploitation :
- Windows 2000, Service Pack 3 ou plus.
- Windows XP, Service Pack 1 ou plus.
- Windows 2003 Serveur.
- Windows Vista
- Windows 2008
- Windows Seven
Les ordinateurs équipés des systèmes d’exploitations suivant nécessite l’utilisation d’un client séparé :
- Windows 2000, Service Pack 2.
- Windows XP sans Service Pack.
Installation
Pour notre installation de WSUS, nous aurons besoin du logiciel de Microsoft, que vous pouvez récupérer à partir du site Microsoft ou à l’adresse suivante : http://technet.microsoft.com/fr-fr/...
Votre serveur WSUS utilisera les services web de Microsoft IIS.
Nous allons vérifier que le serveur est installé et configuré. Pour cela lancez votre navigateur favori et tapez dans la barre d’adresse http://localhost. Si vous voyez une page s’afficher autre qu’un message d’erreur c’est que probablement IIS est installé. Dans le cas contraire, il vous faudra installer le serveur IIS avant de pouvoir installer SUS. Nous allons supposé pour la suite de la serveur IIS est installé sur votre serveur.
Pour l’installation de base, suivez ces instructions :
- Exécuter le fichier téléchargé.
- Cliquez sur suivant puis acceptez les conditions de licence.
- Vous choisirez une installation par défaut avec des paramètres ’typiques’.
- Le logiciel s’installe maintenant
Vous allez maintenant paramétrer ce service pour les mises à jours. Pour cela, il faut se connecter à la console d’administration du serveur WSUS à partir d’une icône placée sur le bureau.
Réglage de vos options
Dans la console d’administration de serveur de WSUS, en bas du menu de gauche, choisissez ’set options’. Dans cette partie, vous pourrez configurer les options suivantes :
- Choisir une configuration de serveur Proxy. Cette option est nécessaire si SUS doit pour se connecter à internet passer à travers un serveur Proxy, afin d’effectuer la synchronisation avec les serveur de mise à jour de Microsoft. Indiquez au besoin un nom et un mot de passe pour effectuer cette connection.
- Choisir le nom du serveur local de mise à jour : vous pourrez lui donner le nom court ou le nom DNS du serveur. Ce nom est employé par les clients pour télécharger les mises à jour.
- Choisir le serveur à partir duquel vous synchronisez. En générale vous synchroniserez les mises à jour à partir du site Web Windows Update, mais vous pouvez aussi indiquer un autre serveur interne de SUS. Dans ce cas, ce serveur téléchargera la liste de synchronisation approuvée à partir du serveur parent SUS.
- Choisir comment vous voulez gérer les modifications des mises à jour précédemment approuvées.
- Choisir où vous voulez stocker des mises à jour. En principe elles seront sauvegardées localement. Cliquez sur le bouton ’free all’, puis choisissez les langues qui seront stockées par ce serveur de SUS.
- Cliquez sur le bouton ’apply’ pour appliquer vos changements.
Il ne nous reste plus maintenant qu’a synchroniser le serveur SUS. Pour cela, cliquez dans la partie gauche sur ’synchronize server’. Dans cette partie, vous pouvez configurer la synchronisation et/ou l’exécuter manuellement. Cliquez sur ’Synchronization Schedule’, et configurez alors le programme pour satisfaire à vos exigences (personnellement je le fais fonctionner toutes le nuit à 2 heures). Cliquez sur le bouton ’synchronize now’ pour exécuter la synchronisation initiale. Toutes les mises à jour disponibles seront téléchargées pour les langues que vous avez choisies. Attention ça peut être très long...plusieurs heures. Une fois toutes les mises à jour téléchargées, vous devez approuver celle qui doivent s’installer dans les machines clientes. Choisissez ’approve update’ dans le menu de gauche. Dans la partie de gauche apparaissent alors toutes les mise à jour disponible. Sélectionnez celle qui doivent s’installer sur les poste client puis quand tout est sélectionné, cliquez sur ’approve’Vous avez maintenant un serveur de mise à jour fonctionnel. Il est prêt de distribuer les mises à jour aux clients.
Configuration des clients
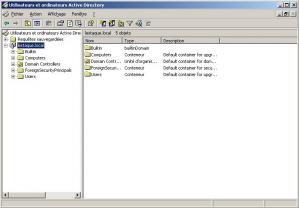
Nous allons configurer la GPO (Global Policy Object) pour faire la mise à jour automatique des clients.
![]() Création ou modification de la GPO : Dans l’Active directory, la GPO est configurée à l’aide de l’outil administration : ’Utilisateurs et d’ordinateur Active directory’. Comme vous pouvez le voir dans la fenêtre qui vient de s’ouvrir, tous les utilisateurs ainsi que tous les ordinateurs (windows 2000, XP ou 2003 mais pas 95, 98 ou Me).
Création ou modification de la GPO : Dans l’Active directory, la GPO est configurée à l’aide de l’outil administration : ’Utilisateurs et d’ordinateur Active directory’. Comme vous pouvez le voir dans la fenêtre qui vient de s’ouvrir, tous les utilisateurs ainsi que tous les ordinateurs (windows 2000, XP ou 2003 mais pas 95, 98 ou Me).
- Choisissez ou créez l’OU (Organisation Unit = Unité d’organisation) pour appliquer la stratégie de groupe. Par exemple, vous pourrez créer une OU par salle, ou groupe des salles et y appliquer des restrictions qui lui seront propres. Personnellement, dans le cas de SUS, je travaille au niveau supérieur, c’est à dire sur le nom de mon domaine et j’effectue les opérations comme décrite si dessous (dans mon cas toutes les machines du réseau seront mises à jour).
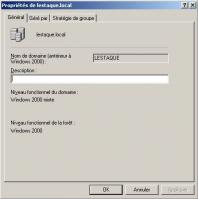
- Effectuez un clic droit sur l’OU ou sur « mon-domaine.local », et choisissez « propriétés » dans le menu de contextuel.
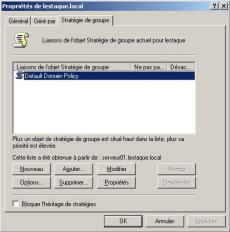
- Choisissez l’onglet « stratégie de groupe ».
- Cliquez sur « nouveau » si aucune stratégie n’existe ou cliquez sur la stratégie existante.
- Cliquez sur le bouton « modifier ». Dans la fenêtre qui s’ouvre, nous allons modifier la stratégie pour y ajouter la fonctionnalité de Mise à jour des machine à partir d’un serveur local.
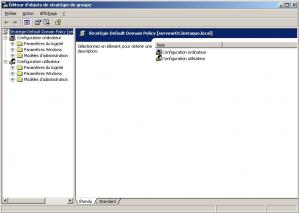
- Dans l’arborescence, dirigez vous vers ’composants d’ordinateur’, puis choisissez ’Outils administratifs’.
- Faite un clic droit sur ’Modèles d’administration’, choisissez ’Ajouter/Supprimer’ à partir du menu contextuel.
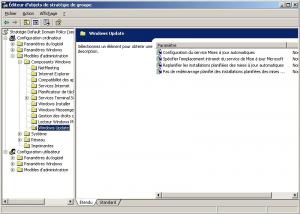
- Cliquez sur ajouter et choisissez le fichier correspondant à la stratégie windows update. Si vous ne l’avez pas, vous pouvez le télécharger à partir du site de Microsoft comme le livre blanc. Vous devez obligatoirement mettre à jour ce fichier même s’il est déjà présent sur votre ordinateur windows 2000, parce que ce fichier est vieux et ne fournit pas toutes les nouvelles stratégie.
- Revenez dans l’arborescence puis dirigez vous vers ’Modèle d’administration’ et choisissez ’Windows Update’. Dans la partie droite de la fenêtre, vous verrez 4 lignes correspondant à la politique de stratégie d’update. Les choix que vous allez faire maintenant vont commander comment va se faire la mise à jour automatique du client. Avant de modifier les valeurs, vous pourrez cliquer sur l’onglet ’expliquez’ pour de plus amples informations. Nous allons maintenant nous intéresser aux 4 stratégies disponibles :
- « Configuration du service de mise à jour Automatiques ». Dans les propriétés, cliquez sur le bouton radio pour autoriser l’action et modifiez en choisissant par exemple ’4 - Le téléchargement automatique et programmation de l’installation ’, choisissez alors la périodicité par exemple ’0 - chaque jour’ et l’heure ’10:00’.
- « Spécifier l’emplacement intranet du service de mise à jour Microsoft » : Vous permet d’indiquer au machines de votre réseau l’endroit elles vont aller chercher le service d’update. Cliquez sur le bouton radio pour permettre l’action, et modifiez les ligne avec par exemple : ’http://votre-serveur.local’ ou l’adresse IP de ce serveur. Remarque : dans cette stratégie, les deux lignes doivent être les mêmes avec « http:// » au début puis le nom de votre serveur SUS
- « Replanifié les installations planifiées des mises à jour automatiques » : Vous permet de replanifier les mises à jour programmée dans le cas ou la machine était arrêtée au moment de la mise à jour. Cliquez sur le bouton radio pour autoriser, et spécifiez au bout de combien de temps en minutes après le démarrage de l’ordinateur pour que l’installation se produise, entre 1 et 60 et validez.
- « Pas de redémarrage planifié des installations planifiées des mises à jour automatique » : Cette option, vous permet de rendre invisible l’installation des mises à jour en empêchant l’ordinateur de redémarrer. Cliquez sur le bouton radio ’autorisé’, si vous souhaitez que l’ordinateur ne redémarre pas automatiquement et attende que le redémarrage soit fait par l’utilisateur. Remarque : Si vous choisissez un redémarrage automatique, les données de l’utilisateur non sauvegardées seront perdues.
- Fermez cette fenêtre, et les autres en n’oubliant de valider. A partir de maintenant la stratégie est appliquée aux différents ordinateurs par l’intermédiaire du domaine, et les mises à jours à partir du serveur SUS pourra commencer.