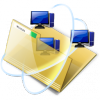Fonctionnement global du plugin Accès restreint :
Ce plugin permet de créer des « zones d’accès réservé » correspondant à une ou plusieurs rubriques pour lesquelles l’accès n’est possible que pour les utilisateurs autorisés. La restriction peut concerner la partie publique et/ou la partie privée du SPIP. Tous les articles et sous-rubriques d’une rubrique à accès restreint le sont également (« héritage » de la restriction).
La création des zones d’accès et l’association des utilisateurs à une zone ne sont possible que pour les administrateurs généraux (et le webmestre bien sûr).
Création d’une zone
Dans cet exemple on souhaite restreindre l’accès à la sous-rubrique « Réservé profs de SVT » de la rubrique « SVT » du SPIP du lycée Truc. (NB : pour être significatif il faut que la rubrique à protéger contienne au moins un article publié !)
Le menu « Publication » > « Accès restreint » ouvre l’interface de gestion des zones d’accès restreint :
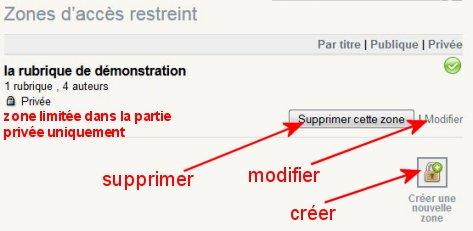
Le bouton « Créer une nouvelle zone » ouvre la page de définition de la zone dans laquelle il faut :
- donner un nom à la zone (champ « Zones d’accès restreint »),
- définir si la restriction porte sur la partie publique et ou la partie privée (généralement on restreint les deux)
- cocher la/les rubriques qui sont concernées par la restriction (ici
- éventuellement s’ajouter le droit d’accéder à cette zone
On enregistre ces paramètres pour créer la zone.
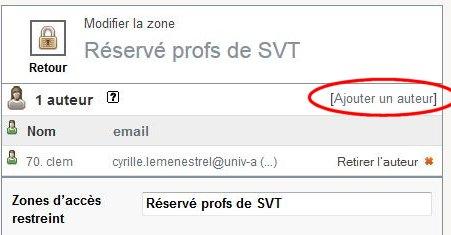
Ajout d’utilisateurs à une zone
Le lien « Modifier » de la zone créée ouvre la page de gestion de la zone dans laquelle on va ajouter des utilisateurs à l’aide du lien « [Ajouter un auteur] » :
On ouvre alors la liste de tous les auteurs et administrateurs du site paginés par 10. Si nécessaire, le lien « Tout afficher » en bas de la liste, permet d’avoir la totalité des utilisateurs sur une seule page. On peut également utiliser le champ « Rechercher » pour trouver un utilisateur.
Le tri des utilisateurs est fait par ordre alphabétique mais en cliquant sur l’icone « administrateur » (bonhomme vert) en sommet de la colonne de gauche on obtient un tri par statut : tous les administrateurs puis les auteurs puis les visiteurs.
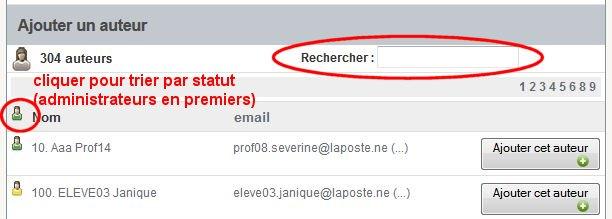 Pour autoriser l’accès à la zone à un utilisateur on utilise le bouton « Ajouter cet auteur » : on ajoute donc (un par un !) les auteurs à la zone.
Pour autoriser l’accès à la zone à un utilisateur on utilise le bouton « Ajouter cet auteur » : on ajoute donc (un par un !) les auteurs à la zone.
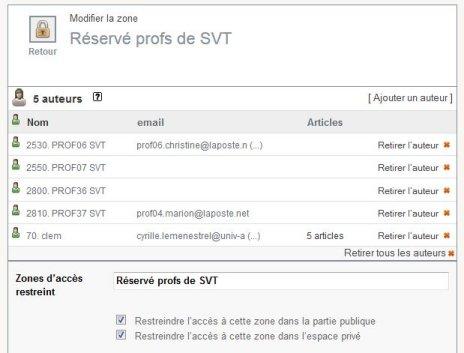 Le bouton « Retour » permet de revenir à la gestion des zone.
Le bouton « Retour » permet de revenir à la gestion des zone.
En se connectant avec un compte non inclus dans utilisateurs autorisés, on constate que l’arborescence des rubriques et sous-rubriques du menu n’affiche plus la sous-rubrique « Réservée profs SVT ».