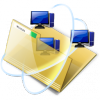Introduction : qu’est ce que CHAMILO ?
Chamilo est une plate-forme d’apprentissage à distance (ou plateforme d’e-learning). Outre une simplicité d’utilisation,.Chamilo permet de créer des parcours pédagogiques, tests et de gérer des espaces collaboratifs (agendas collectifs, partage de fichiers, forums, ...). Son accès peut être public ou restreint à certains utilisateurs (un professeur et sa classe par exemple). Le principe : un professeur s’identifie, il crée une formation (ex : MATHS- 6B), et inscrit ses élèves à celle-ci. Il peut renouveler cette opération avec une autre formation (MATHS-3C) et ainsi de suite.
Dans la fenêtre centrale, différents outils sont disponibles. ex : Cours, Agenda, Documents et Liens
- Cours : une succession de pages web et/ou de documents à télécharger organisés selon une progression chronologique. Des exercices peuvent êtres intégrés.
- Agenda : endroit où le professeur entrera le cahier de texte
- Documents : espace de stockage de documents visibles ou non par les élèves
- Liens : liens vers des sites Web ou des documents de la plateforme
- D’autres outils sont disponibles (wiki, tests, partage, forum, tchat, blog...)
Consulter [professeur] Documentations et tutoriels pour CHAMILO pour documentations et tutoriels de prise en main.
1. Organisation pour le TP
- On travaillera sur le Chamilo de démonstration : http://pratic.espe.univ-amu.fr/chamilo : les comptes profs et élèves disponibles sont indiqués en page d’accueil
- Pour ce TP, il est pratique d’utiliser deux navigateurs différents , firefox et internet explorer par exemple. Avec un navigateur on se connecte au site en tant que professeur et avec l’autre on se connecte au site en tant qu’élève.
- Dans le zip ci-joint un ensemble de fichiers de différents formats (images, sons, vidéos, animations flash...) pour faire vos tests.
- Pour un exemple complet des différents éléments utilisables dans Chamilo, voir le cours de démonstration sur http://pratic.espe.univ-amu.fr/cham...
2. Créer et configurer son cours.
A. se connecter avec un compte professeur, créer un espace de cours et modifier l’entête de la page d’accueil.
En premier lieu modifier votre profil en renseignant correctement l’adresse mail.Par défaut, vous êtes le responsable de ce cours.Il faut veiller à choisir :
- Un titre clair et détaillé [ex :Mathématiques première littéraire 2007-2008],
- Une catégorie parmi celles proposées dans la liste déroulante [ex : Mathématiques],
- Un code pour votre cours (faites en sorte de choisir un code évoquant l’intitulé de votre cours, associé à une classification numérique : Math1LL0708 par exemple). Même saisi en minuscule, le code du cours sera automatiquement transformé en majuscules par Chamilo. De la même façon, les caractères -, _ et espace seront éliminés du code,
- La langue utilisée pour afficher l’environnement de votre cours (rien ne vous interdit de choisir l’anglais, même si Chamilo est installé en français). Le choix de la langue n’influencera pas le contenu de votre cours, simplement l’environnement de travail dans lequel votre contenu est affiché.Pour modifier la page d’accueil, cliquer sur le crayon en dessous du cube Chamilo.
B. Lors de la création de cette première structure de cours, vous avez renseigné un certain nombre d’informations : nom et code du cours, catégorie à laquelle il est rattaché, etc…
Ces informations, ainsi que d’autres, sont accessibles et modifiables via les propriétés du cours. Les choix possibles de l’accès à un cours : Ouvert à la planète : toute personne ayant une connexion internet peut créer accéder aux contenus. Seules restrictions, et de tailles, les participations « actives » sont dans ce cas impossibles : pas d’envoi possible d’un message sur les forums, pas d’envoi de travaux, etc…Ouvert à la plateforme : permet aux personnes inscrites à la plateforme de s’inscrire au cours.
Accès privé : site réservé aux personnes figurant dans la liste membres, dans ce cas, il faut veiller à ce que les élèves soient inscrits en vous servant de l’outil utilisateurs.
Pour inscrire des classes : administration > utilisateurs > Classes > Inscrire des classes
Complètement fermé - le cours est seulement accessible à son administrateur.
- Choisir ouvert à la planète se déconnecter et tester l’accès à votre cours.
- Choisir ouvert à la plateforme se déconnecter et tester sans connexion puis en se connecter avec un compte élève.
- Choisir accès prive et tester de même.
On peut choisir de laisser visible ou non par l’apprenant les outils du cours en cliquant sur « l’ icône oeil » à côté de l’outil . Dans un premier temps, ne laisser visible que les outils agenda, documents.
3. Les outils usuels :
A. Toujours avec un compte professeur, dans l’espace documents, y créer des dossiers et y déposer des documents. S’entraîner à modifier les différents champs. Créer des documents html et des diaporamas rapides.
On pourra utiliser les documents fournis ou utiliser vos propres documents. A noter que si on a plusieurs fichiers à déposer, il est judicieux de créer une archive zip, de transmettre l’archive puis de faire opérer la décompression par le serveur. Par exemple, si vous voulez recréer le cours excel donné en exemple, vous pouvez créer un sous dossier appelé Excel et y importer excel.zip.Créer un dossier diapo1, et y déposer une série d’images .(cf fontaine.zip). Rendre visible les images pour les utilisateurs. Quand l’utilisateur ira dans le dossier diapo1, il pourra afficher les images sous la forme d’un diaporama sommaire. Le professeur a la possibilité de créer des documents au format html et d’y incorporer des fichiers audio ou des animations flash.
B. Rendre visible l’outil liens et y ajouter les liens suivants :
Un lien sur le site de votre établisementUn lien vers une page de WikipédiaUn lien vers un moteur de recherche d’images en mode avancé
C. Utiliser l’outil travaux.
L’outil « Travaux » est un outil très simple permettant aux participants d’envoyer des documents vers le cours. Il peut servir à réceptionner des rapports individuels ou collectifs ou toute autre forme de document. Le principe de base de l’outil « Travaux » repose sur la possibilité pour les élèves d’adresser des fichiers au professeurs.
- Activer l’outil en se connectant en responsable de cours.
- Se connecter en élève et déposer une document.
- Retrouver ce document en se connectant avec un login professeur. En tant que responsable de cours, on pourra éditer les options des outils et choisir :- Les nouveaux documents sont par défaut visibles par tous les membres- Les nouveaux documents sont par défaut visibles seulement par les responsables
D. Utiliser l’outil partage de fichiers.
L’outil « Partage de fichiers » offre la possibilité au responsable du cours d’adresser un fichier à un ou plusieurs participants. En retour, il offre aussi la possibilité aux utilisateurs d’adresser un fichier à leur formateur, ou de s’adresser mutuellement des fichiers (si l’administrateur de la plate-forme l’a expressément autorisé). En outre, les fichiers envoyés peuvent être commentés par leur(s) destinataire(s).
- Tester la fonctionnalité formateur vers élève, puis élève vers formateurs.
E. Utiliser l’outil test pour créer le QCM suivant :
- La série ’Caméra Café’ dépeint avec humour la vie quotidienne...
- De médecins
- D’agents de police
- D’avocats
- D’employés de bureau
- Que tient la statue de la liberté dans sa main droite ?
- Un drapeau
- Un flambeau
- Un parchemin
- Un sabre
- Qui a peint le fameux ’Autoportait à l’oreille coupée’ ?
- Paul Gauguin
- Salvador Dali
- Vincent Van Gogh
- Claude Monet
- Question à trou : le nom du personnage principal de Stendhal dans [Le Rouge et le Noir] est Julien Sorel.
E bis. Importer un exercice Hot Potatoes
On peut utiliser l’outil test, pour importer un QCM hotpotatoes. Dans le cas d’un exercice, utilisant des fichiers annexes, il faut compresser tous les fichiers dans une archive zip, puis importer le fichier zip. Chamilo s’occupe de la décompression automatiquement. Vous pouvez tester à l’aide du fichier import HotPotatoes (apollo2.zip)
F. L’outil « Cours » (« parcours » dans les versions antérieures)
Outil qui permet d’organiser un ou plusieurs parcours pédagogiques de façon à présenter des pages web/multimédia, des documents (fichiers à télécharger) ou des liens suivant un ordre défini par le formateur. Tous ces éléments peuvent êtres soit créés « de novo » soit récupérés parmi les fichiers, QCM, liens... déja présents dans les différentes parties de votre cours. L’intérêt principal de cet outil est de permettre de les organiser selon un ordre de consultation précis. Un autre intérêt (?) est que cet outil permet de tracer le temps passé par les élèves sur chacune de ces pages...Dans votre formation créez un cours avec (au moins !) :
- une page avec une image et du texte
- une page avec une animation flash (par xemple réalisée à partir d’un export de diaporama OpenOffice Impress)
- une page avec une vidéo YouTube ou Daily Motion
- un fichier pdf à télécharger
- une page avec un QCM
4. Les outils complémentaires
A. L’outil « Wiki »
Permet d’ouvrir un espace de travail collaboratif : plusieurs élèves peuvent créer ensemble des pages. L’outil « Historique » permet de suivre la progression de leur travail et de savoir précisément « qui à fait quoi » . En tant que responsable activez le Wiki de votre formation et créez 2 ou 3 pages. Utilisez quelques comptes élèves pour modifier ces pages. Utilisez l’historique pour reconstituer la chronologie des modifications.
B. L’outil « Groupes »
Il permet de créer et d’administrer des groupes de travail. A la création, les groupes sont vides. Vous pourrez les remplir de façon automatique, ou manuellement. Selon vos souhaits, vous pourrez aussi affecter différents outils propres à un groupe : documents, agenda, travaux, annonces, forum. Cet outil peut remplacer l’outil travaux de IACA, mais beaucoup plus.
C. l’outil « Forums »
Il permet de créer des forums et d’établir ainsi un espace de discussion où les élèves peuvent poser des questions et s’entraider sur le cours. Ne fonctionne que pour les utilisateurs inscrits.
D. l’outil « annonces »
Créer une annonce par exemple pour signaler une absence, une modification d’emploi du temps, une visite etc..
E. l’outil agenda.
Dans l’espace agenda, créer un événement et y joindre un des fichiers déposés dans l’espace document. On joindra le document par la création d’un lien hypertexte dessus. Pour cela aller dans document, repérer le document à joindre, clic bouton droit dessus, copier l’adresse du lien, aller dans agenda , créer un événement, écrire document du cours et poser le lien.L’agenda utilisé de cette façon peut servir de cahier de texte électronique.
F. l’outil discuter
Permet de mettre à la disposition des utilisateurs un espace de tchat (clavardage) .
G. l’outil enquêtes
Créer une enquête pour demander aux élèves dans quelle formation , ils vont s’inscrire l’an prochain.
H. L’outil maintenance du cours
Utiliser cet outil pour créer une sauvegarde du cours. Supprimer le cours et enfin utiliser la sauvegarde pour le restaurer.