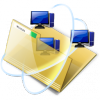Qu’est ce que CHAMILO ?
NB : la version de Chamilo utilisée ici est la 1.9.8. Vous trouverez en fin de cet article un fichier PDF avec le même TP pour la version 1.8.7.
Chamilo est une plate-forme d’apprentissage à distance offrant une grande diversité d’outils pour :
- créer des parcours pédagogiques,
- réaliser et gérer des tests et travaux d’élèves
- proposer des espaces collaboratifs (partage de fichiers, travaux collectifs, forums, ...). Au même titre que Moodle ou Claroline cette application fait partie de la « famille » des Learning Management System (LMS ).
Principe d’organisation de Chamilo :
Un professeur crée un espace de travail (= un cours ) par ex : « Géométrie pour la 6ème », et inscrit des élèves ou des classes à celui-ci. Il peut renouveler cette opération avec un autre cours (« Algèbre pour les 3ème ») et ainsi de suite.
Exemple de cours : voir http://pratic.espe.univ-amu.fr/cham...
Objectif du TP : prendre en main un outil de travail collaboratif en ligne :
Dans ce TP on s’attachera à créer et utiliser un cours Chamilo comme espace de travail collaboratif qui permette de réaliser les situations « types » suivantes :
- le professeur met à disposition de ses élèves des contenus (fichiers texte, liens vers des sites, médias...)
- les élèves travaillent personnellement sur un fichier et le rendent à leur professeur
- les élèves d’une classe travaillent par groupes (trinômes, demi-classe...) pour réaliser une production collective
- plusieurs professeurs travaillent sur des contenus communs
Pour réaliser ce TP :
- le Chamilo utilisé est à disposition sur http://pratic.espe.univ-amu.fr/chamilo/ . Des comptes élèves et profs sont indiqués sur la page d’accueil.
Exemple de cours réalisé dans le cadre de ce TP :
http://pratic.espe.univ-amu.fr/cham... (se connecter avec un des comptes ELEVE70 à ELEVE99) - pour ce TP il est pratique d’utiliser deux navigateurs différents , Firefox et Internet Explorer par exemple. Avec un navigateur on se connecte au site en tant que professeur et avec l’autre on se connecte au site en tant qu’élève.
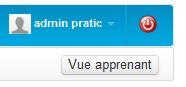 Si vous ne disposez pas de comptes élève sur le chamilo que vous utilisez, vous pouvez utiliser la « Vue apprenant » accessible via le bouton placé en haut à droite des pages pour simuler une connexion élève.
Si vous ne disposez pas de comptes élève sur le chamilo que vous utilisez, vous pouvez utiliser la « Vue apprenant » accessible via le bouton placé en haut à droite des pages pour simuler une connexion élève.
Le retour se fait via le bouton « Vue prof » .
. - pour faire ce TP vous aurez besoin de ressources à puiser dans votre fond de travail personnel (fichiers textes de consignes, images pour illustrations de cours, adresses de sites web utilisés avec des élèves...).
Créer et configurer son cours
Etape 1 : se connecter avec un compte professeur, créer un cours et sa page d’accueil.
Une fois connecté en tant qu’enseignant, sur la page « Mes cours » (onglet de la barre de navigation) le bloc « Cours » (à droite) propose un lien « Créer un cours ». Dans la page de création du cours, il faut veiller à choisir :
- un titre clair et détaillé (ex : « SVT – Volcanisme - 4ème »),
- ouvrir le lien « Paramètres avancés » pour choisir :
- la catégorie parmi celles proposées dans la liste déroulante : cette catégorie correspond en général à votre discipline d’enseignement (SVT, Lettres, Anglais...)
- (facultatif) un code pour votre cours (faites en sorte de choisir un code évoquant l’intitulé de votre cours, associé à une classification numérique (ex : SVTVOLCANISME4EME ).
- NB : le code étant un est un identifiant unique il se peut que celui que vous avez choisi soit modifié pour éviter les doublons.
Une fois le cours créé, rendez vous sur sa page d’accueil : vous pouvez lui ajouter une courte présentation en cliquant sur l’icone
![]() à droite de l’en-tête.
à droite de l’en-tête.
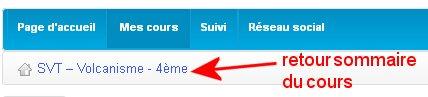 Le titre de votre cours sous le bandeau de sommet de page (« fil d’ariane ») est un lien vers la page d’accueil de celui-ci.
Le titre de votre cours sous le bandeau de sommet de page (« fil d’ariane ») est un lien vers la page d’accueil de celui-ci.
C’est le moyen le plus rapide de revenir à celle-ci où que vous soyez dans le cours.
Dans la fenêtre centrale, différents éléments sont disponibles (Parcours, Liens, Documents , Groupes, Wiki...) répartis en 3 catégories :
- Production : les outils permettant au professeur de mettre des ressources et activités aux élèves.
- Interaction : les outils pour échanger et permettre aux élèves d’interagir avec le professeur et entre eux.
- Administration : (visible uniquement pour les enseignants du cours) les outils de gestion et de configuration du cours.
Chaque outil peut être affiché
 ou masqué
ou masqué
 aux élèves en cliquant sur « l’oeil » associé : vous ne garderez visible que les outils testés dans la suite de ce TP : Documents, Liens, Partage de documents, Groupes, Travaux, Wiki.
aux élèves en cliquant sur « l’oeil » associé : vous ne garderez visible que les outils testés dans la suite de ce TP : Documents, Liens, Partage de documents, Groupes, Travaux, Wiki.
Etape 2 : configurer le cours, inscrire une classe
L’outil « Paramètres »
![]() permet de configurer de nombreuses caractéristiques du cours, en particulier les droits d’accès : pour ce TP on souhaite que le cours ne soit accessible qu’aux élèves d’une classe, dans l’onglet
permet de configurer de nombreuses caractéristiques du cours, en particulier les droits d’accès : pour ce TP on souhaite que le cours ne soit accessible qu’aux élèves d’une classe, dans l’onglet
![]() « Accès à ce cours » il faut donc choisir l’option « Accès privé : site réservé aux personnes figurant dans la liste des membres ou des classes associés à ce cours. ». N’oubliez pas de validez votre choix avec le bouton « Enregistrer les paramètres » qu’il devienne effectif.
« Accès à ce cours » il faut donc choisir l’option « Accès privé : site réservé aux personnes figurant dans la liste des membres ou des classes associés à ce cours. ». N’oubliez pas de validez votre choix avec le bouton « Enregistrer les paramètres » qu’il devienne effectif.
L’ajout des participants se fait via l’outil Utilisateurs : pour inscrire une classe (par ex la 4ème A) : lien Classes > clic sur le bouton
![]() « Ajouter » à droite de la classe choisie.
« Ajouter » à droite de la classe choisie.
Liste des élèves par classe : http://tice.espe.univ-amu.fr/spip/I...
Une fois ces paramétrages effectués, en vous connectant avec le compte d’un élève de la classe choisie, vérifiez qu’un élève de la classe retenue a accès au cours et que les outils visibles sont bien ceux définis.
Mettre des ressources à disposition des élèves :
Etape 3 : dans l’espace documents créer un dossier et y déposer des documents
L’outil
![]() « Documents » permet de mettre des fichiers et pages web à la disposition des élèves sans qu’il ne puissent les modifier ou les effacer.
« Documents » permet de mettre des fichiers et pages web à la disposition des élèves sans qu’il ne puissent les modifier ou les effacer.
Pour éviter de mettre les fichiers « en vrac », on crée un nouveau dossier dans le dossier principal à l’aide du lien « Créer un répertoire » . Une fois le nom choisit (par exemple ici « Fiches techniques ») on valide avec le bouton « Créer le dosser ».
NB : Contrairement aux dossiers existant ce dossier est visible pour les élèves (oeil ouvert).
Se placer dans ce dossier et utiliser le bouton
![]() « Envoyer un document » pour ouvrir l’interface de dépôt de document : on peut alors soit glisser des fichiers directement depuis un dossier de son ordinateur sur le bouton vert « Cliquez-déplacez des fichiers ici pour les envoyer » , soit utiliser l’onglet « Envoyer (simple) » pour faire un dépôt un par un en utilisant le bouton « Parcourir » puis « Importer le document ».
« Envoyer un document » pour ouvrir l’interface de dépôt de document : on peut alors soit glisser des fichiers directement depuis un dossier de son ordinateur sur le bouton vert « Cliquez-déplacez des fichiers ici pour les envoyer » , soit utiliser l’onglet « Envoyer (simple) » pour faire un dépôt un par un en utilisant le bouton « Parcourir » puis « Importer le document ».
En utilisant le lien
![]() « Retour à l’outil Documents » on se rend alors dans le dossier pour constater qu’il contient bien le fichier. Il est possible d’ajouter un titre et une description à un document en utilisant l’outil
« Retour à l’outil Documents » on se rend alors dans le dossier pour constater qu’il contient bien le fichier. Il est possible d’ajouter un titre et une description à un document en utilisant l’outil
![]() « Modifier » correspondant.
« Modifier » correspondant.
Revenir dans le dossier et déposer dedans 2 fichiers image (format JGP ou PNG exclusivement).
Une fois ces fichiers ressources déposés, utilisez un compte élève pour vérifier qu’ils sont bien accessibles.
Etape 4 : utiliser l’outil « Liens » pour permettre l’accès à une sélection de sites web
Dans l’outil
![]() Liens , utiliser l’outil
Liens , utiliser l’outil
![]() « Ajouter un lien » pour mettre à disposition des élèves un accès direct vers 3 sites web utilisables dans votre discipline.
« Ajouter un lien » pour mettre à disposition des élèves un accès direct vers 3 sites web utilisables dans votre discipline.
Échanger avec les élèves
Etape 5 : Utiliser l’outil « Travaux » pour récupérer des productions d’élèves
L’outil
![]() « Travaux » permet aux participants d’envoyer des documents vers le cours. Le principe de base de cet outil repose sur la possibilité pour les élèves d’adresser des fichiers au professeurs lorsque celui-ci crée un travail à faire.
« Travaux » permet aux participants d’envoyer des documents vers le cours. Le principe de base de cet outil repose sur la possibilité pour les élèves d’adresser des fichiers au professeurs lorsque celui-ci crée un travail à faire.
Dans l’outil « Travaux » , créez un
![]() « Nouveau travail » en lui donnant un titre et une description précise du travail à réaliser dans le fichier à déposer.
« Nouveau travail » en lui donnant un titre et une description précise du travail à réaliser dans le fichier à déposer.
Utilisez le lien
![]() « Éditer les options des travaux » pour régler l’outil Travaux de manière à ce qu’un élève ne puisse pas voir les fichiers déposés par les autres élèves.
« Éditer les options des travaux » pour régler l’outil Travaux de manière à ce qu’un élève ne puisse pas voir les fichiers déposés par les autres élèves.
NB : un bogue de cet outil fait que si l’on veut modifier un travail existant il est nécessaire de modifier son titre.
Une fois le travail créé, se connecter en élève pour le réaliser en déposant un fichier texte. Une fois le fichier déposé, se connecter avec un autre compte élève afin de vérifier que le travail déposé n’est pas visible. Toujours sous le compte de ce 2ème élève, déposer un autre fichier.
Se reconnecter avec le compte professeur, constater que les deux travaux d’élèves sont présents. On peut alors rendre visible les fichiers à l’aide de l’œil associé afin que chaque élève puisse retrouver son travail (et uniquement le sien !).
Etape 6 : Utiliser l’outil « Partage de documents » pour distribuer un fichier aux élèves et le récupérer une fois qu’ils ont travaillé dessus.
L’outil
![]() « Partage de documents » offre la possibilité au responsable du cours d’adresser un fichier à un ou plusieurs participants. En retour, il offre aussi la possibilité aux élèves d’adresser un fichier à leur enseignant, ou de s’adresser mutuellement des fichiers (si l’administrateur de la plate-forme l’a expressément autorisé, ce qui n’est pas le cas sur le Chamilo utilisé ici...). En outre, les fichiers envoyés peuvent être commentés par leur(s) destinataire(s).
« Partage de documents » offre la possibilité au responsable du cours d’adresser un fichier à un ou plusieurs participants. En retour, il offre aussi la possibilité aux élèves d’adresser un fichier à leur enseignant, ou de s’adresser mutuellement des fichiers (si l’administrateur de la plate-forme l’a expressément autorisé, ce qui n’est pas le cas sur le Chamilo utilisé ici...). En outre, les fichiers envoyés peuvent être commentés par leur(s) destinataire(s).
Utilisez l’outil Partage de documents pour distribuer un fichier de consignes (un traitement de texte) à tous les élèves inscrits au cours
![]() « Envoyer un fichier »)
« Envoyer un fichier »)
Connectez vous en élève, récupérez le fichiers de consignes (Partage de documents > Fichiers reçus) et enregistrez le.
Après l’avoir modifié (= réaliser le travail demandé), renvoyez le au professeur du cours.
Une fois reconnecté en professeur
![]() ajoutez un commentaire au travail envoyé par l’élève.
ajoutez un commentaire au travail envoyé par l’élève.
Échanges entre les élèves et travaux collectifs
Etape 7 : utilisation du répertoire partagé pour les échanges entre les élèves inscrits à un cours
![]() Dans l’outils Documents il est possible de mettre à la disposition de tous les membres du cours (professeurs et élèves) un dossier de partage de documents. Pour cela il suffit de rendre visible le dossier « Répertoire des utilisateurs » en cliquant sur l’œil associé. Une fois ce dossier activé, il contient un sous-dossier par utilisateur qui s’est connecté au cours au moins une fois. Le professeur peut éventuellement choisir de désactiver certains des dossiers utilisateurs via l’œil associé.
Dans l’outils Documents il est possible de mettre à la disposition de tous les membres du cours (professeurs et élèves) un dossier de partage de documents. Pour cela il suffit de rendre visible le dossier « Répertoire des utilisateurs » en cliquant sur l’œil associé. Une fois ce dossier activé, il contient un sous-dossier par utilisateur qui s’est connecté au cours au moins une fois. Le professeur peut éventuellement choisir de désactiver certains des dossiers utilisateurs via l’œil associé.
Une fois activé le dossier partagé de votre cours, connectez vous avec un premier compte élève et utilisez le lien «
![]() Envoyer un document » pour déposer un fichier dans le dossier personnel de partage de cet élève. Vérifiez que vous ne pouvez pas déposer de fichier dans les dossiers des autres utilisateurs.
Envoyer un document » pour déposer un fichier dans le dossier personnel de partage de cet élève. Vérifiez que vous ne pouvez pas déposer de fichier dans les dossiers des autres utilisateurs.
Connectez vous ensuite avec un deuxième compte élève et récupérez le fichier déposé par le premier élève.
NB : seul les enseignants du cours peuvent supprimer les fichiers déposés par les élèves dans les dossiers partagés. Un élève ne pourra donc pas mettre un fichier à disposition des autres de façon temporaire (par ex. durant un devoir) et l’effacer ensuite...
Etape 8 : utiliser l’outil « Wiki » pour réaliser une production collective
L’outil
![]() « Wiki » permet d’ouvrir un espace de rédaction collaboratif : plusieurs élèves peuvent créer ensemble des pages web. Chaque page dispose d’un
« Wiki » permet d’ouvrir un espace de rédaction collaboratif : plusieurs élèves peuvent créer ensemble des pages web. Chaque page dispose d’un
![]() « Historique » qui permet de suivre la progression du travail et de savoir précisément « qui à fait quoi ».
« Historique » qui permet de suivre la progression du travail et de savoir précisément « qui à fait quoi ».
Ouvrez la page d’accueil du wiki de votre cours et activez le en éditant cette page à l’aide du lien
![]() « Modifier » (contrairement aux autres pages, seul le professeur peut modifier l’accueil). Classiquement cette page sert au professeur à présenter les consignes du travail à faire dans ce wiki..
« Modifier » (contrairement aux autres pages, seul le professeur peut modifier l’accueil). Classiquement cette page sert au professeur à présenter les consignes du travail à faire dans ce wiki..
Utilisez successivement 2 comptes élèves puis le compte prof pour créer une nouvelle page et la modifier : tour à tour. Le bouton
![]() menu donne accès à l’ensemble des outils et permet entre autre d’accéder à l’ensemble des pages du wiki.
menu donne accès à l’ensemble des outils et permet entre autre d’accéder à l’ensemble des pages du wiki.
Consultez l’historique pour reconstituer la chronologie des modifications de la page. Il est également possible d’utiliser l’outil
![]() « Argumenter » pour attacher des commentaires à cette page.
« Argumenter » pour attacher des commentaires à cette page.
NB : cet outil comporte un bogue qui fait qu’il ne faut pas mettre d’apostrophe dans les titres de pages.
Travail en sous-groupes
Etape 9 : utiliser l’outil « Groupes » pour réaliser des travaux par petits groupes d’élèves
L’outil
![]() « Groupes » permet de créer et d’administrer des groupes de travail. Un groupe comprend une partie des élèves inscrits au cours et est associé avec un ensemble d’outils (selon les choix de l’enseignant) du même type que ceux disponibles dans le cours : Documents, Forum, Wiki...
« Groupes » permet de créer et d’administrer des groupes de travail. Un groupe comprend une partie des élèves inscrits au cours et est associé avec un ensemble d’outils (selon les choix de l’enseignant) du même type que ceux disponibles dans le cours : Documents, Forum, Wiki...
Tous les élèves d’un groupe ont accès à ces outils en tant que créateurs de contenus : ils peuvent donc déposer des fichiers, créer des fils de discussion, démarrer un wiki... exactement comme le fait l’enseignant pour les outils « généraux » du cours.
Dans la page d’accueil de l’outil « Groupe », il est judicieux de commencer par faire le paramétrage par défaut des outils disponibles : cela permet d’avoir une configuration identique pour tous les groupes créés par la suite. Pour cela utilisez le bouton
![]() « Modifier les propriétés ».
« Modifier les propriétés ».
Dans notre exemple on choisira de mettre :
- non disponible les outils Travaux, Agenda et Discuter
- Accès privé les outils Documents, Annonces, Forum du groupe, Wiki
Une fois ce paramétrage validé, créez 2 nouveaux groupes à l’aide du bouton
 « Créer nouveau(x) groupe(s) » que vous nommerez « Groupe pairs » et « Groupe impairs » avec 18 places dans chaque.
« Créer nouveau(x) groupe(s) » que vous nommerez « Groupe pairs » et « Groupe impairs » avec 18 places dans chaque.
Les groupes ayant étés créés, utilisez le bouton
![]() « Editer » associé au groupe pour accéder à la page de configuration du groupe : vous pouvez ainsi vérifier que le paramétrage des outils correspond bien à vos choix précédents.
« Editer » associé au groupe pour accéder à la page de configuration du groupe : vous pouvez ainsi vérifier que le paramétrage des outils correspond bien à vos choix précédents.
En haut de cette page vous allez utiliser le bloc « Membres du groupe » pour inscrire les élèves ayant un nom avec chiffre pair dans le premier groupe et ayant un chiffre impair dans l’autre. L’inscription se fait en sélectionnant les élèves à inscrire dans le champs de gauche (CTRL + clic pour sélection multiple) puis clic sur le bouton « >> » pour les passer dans le champs des inscrits (= celui de droite). N’oubliez pas de valider à l’aide du bouton « Modifier les propriétés »
Une fois revenu à la page d’accueil des groupes on peut accéder a un groupe en cliquant sur son nom et vérifier que :
- les outils disponible sont bien ceux paramétrés plus haut : Documents, Forum, Annonces et Wiki.
- la liste des inscrits est correcte
En se connectant avec un compte élève, on peut également vérifier qu’il n’a accès qu’au dossier de son groupe et qu’il dispose de tous les droits de création et gestion des contenus dans les différents outils mis à sa disposition : par exemple qu’il peut créer des dossier et envoyer des documents dans l’outil Documents, démarrer le Wiki ou créer des fils de discussion dans le forum.
Travail avec d’autres professeurs :
Etape 10 : ajout de formateurs dans un cours Chamilo
Pour travailler avec d’autres professeurs sur même cours (partage de fichiers avec commentaires, mise au point de contenus en utilisant un Wiki, rassemblement de liens web catégorisés et commentés...) il faut ajouter des enseignants co-responsables du cours.
L’ajout des co-formateurs se fait via l’outil
![]() Utilisateurs : en utilisant le lien « Inscrire des formateurs » ajoutez 2 professeurs « tests » (nom de la forme PROF123) comme enseignants de votre cours.
Utilisateurs : en utilisant le lien « Inscrire des formateurs » ajoutez 2 professeurs « tests » (nom de la forme PROF123) comme enseignants de votre cours.
En vous connectant avec l’un de ces comptes, vérifiez que les professeurs associés ont bien accès eux aussi aux répertoires masqués de l’outil « Documents » ainsi qu’aux outils d’administration du cours.