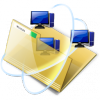Qu’est ce que Spip ?
SPIP (Système de Publication pour Internet Partagé) est un logiciel de gestion de contenus (en anglais CMS : Content Management System). Il permet de gérer un site internet seul ou en équipe.
SPIP est un logiciel web libre (licence GPL) et gratuit. Il est disponible dans de nombreuses langues et sert de moteur à de nombreux sites allant du simple blog aux grands sites institutionnels. La version 3 est sortie en avril 2012 et ajoute de nouvelles fonctionnalités qui font de Spip un outil puissant, modulaire mais aussi convivial à utiliser.
Pour plus d’informations, consulter le site officiel http://ww.spip.net
Dans la suite nous travaillerons un SPIP version 3, hébergé par les services en ligne de l’académie d’Aix-Marseille, c’est à dire ayant un certain nombre de caractères « imposés » en terme d’habillage et de fonctionnalités.
Deux sites de référence pour la suite :
- la rubrique « Utiliser SPIP » du site TICE de l’ESPE Aix-Marseille : http://tice.espe.univ-amu.fr/spip/Utiliser-SPIP
- la rubrique de démonstration du SPIP 3 « Académie Aix » : http://tice.espe.univ-amu.fr/demo/spip3_acad/spip.php?rubrique48
Architecture d’un site Spip
Un site Spip est toujours composé de deux parties :
Partie publique
Il s’agit de la partie du site Internet accessible et consultable par tous les internautes.
Exemple d’adresse pour la partie publique :
http://tice.espe.univ-amu.fr/demo/spip3_acad/
Les établissements scolaires de l’académie utilisent SPIP comme portail internet de leur établissement scolaire : c’est la « vitrine officielle », ses contenus sont (majoritairement) publics, accessibles par l’ensemble des internautes.
On parle d’un squelette pour définir la façon dont les informations sont présentées dans les page (place et contenu des différents blocs)
Le jeu de couleurs, les police… tout ce qui fait le rendu visuel est lui défini comme la charte graphique ou le thème du site.
Ces deux éléments sont une partie de l’identité du site imposée par l’académie : on ne peut les personnaliser que de façon limitée afin de garder une unité « visuelle » et fonctionnelle entre touts les sites des établissements de l’académie.
Partie privée
La partie privée (parfois appelée back-office) permet de modifier le contenu du site. Cette partie n’est accessible qu’aux rédacteurs et administrateurs du site.
Pour y accéder, il faut ajouter /ecrire/ à l’adresse de votre site.
 Exemple d’adresse pour la partie privée : http://tice.espe.univ-amu.fr/demo/spip3_acad/ecrire/
Exemple d’adresse pour la partie privée : http://tice.espe.univ-amu.fr/demo/spip3_acad/ecrire/
Sur un SPIP « académie Aix » le bloc de gauche propose un lien pour s’authentifier puis, une fois connecté, un lien pour accéder à l’espace privé.
Pour la première partie de ce TP vous vous connecterez avec votre compte PROFxy
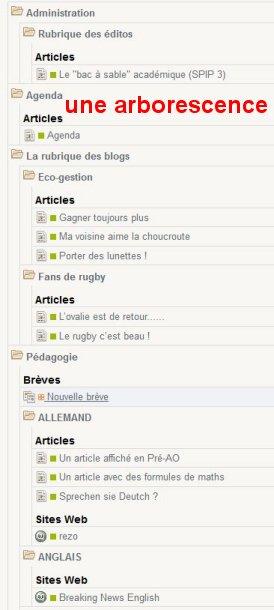 La structure des contenus : une organisation en rubriques :
La structure des contenus : une organisation en rubriques :
La structure d’un site sous SPIP est construite sur une hiérarchie de rubriques. Il n’y a virtuellement pas de limite au nombre de rubriques : une rubrique peut contenir autant de sous-rubriques que nécessaires, qui elles-mêmes contiennent des sous-rubriques, etc. On construit ainsi la structure de son site en imbriquant des rubriques et des sous-rubriques. Il est important de concevoir la rubrique comme un « contenant » : on peut y mettre des éléments divers : les objets éditoiaux.
Les rubriques de premier niveau sont généralement appelées « secteurs ».
Les objets éditoriaux de SPIP :
Un site SPIP est basé sur un certain nombre d’objets éditoriaux : éléments que les rédacteurs peuvent créer et modifier en fonction de leurs besoins. Ces objets éditoriaux peuvent êtres des articles (= pages du site), des documents (fichiers annexés aux pages : images, vidéos, documents pdf…), des mots-clés, des sites référencés, des évènements… Il est possible d’ajouter des types d’objets à l’aide d’extensions (= plugins) supplémentaires (points géoréférencés, formulaires…).
Les principaux objets éditoriaux sont détaillés dans la suite. Il est important de comprendre qu’un objet éditorial peut être modifié par plusieurs utilisateurs du site : c’est la base du travail collaboratif.
Les articles :
L’objet principal permettant de publier des informations sous SPIP est l’article. On peut placer autant d’articles que nécessaire, dans n’importe quelle rubrique.
La rédaction des articles est très simple, elle se déroule via une interface graphique dans la parite privée.
- Un article est constitué de plusieurs éléments qui permettent de le structurer : titre, sur-titre, sous-titre, descriptif, chapeau, texte principal, post-scriptum. En fonction de la configuration du SPIP (décidée par l’administrateur général = le webmestre), seuls certains de ces éléments sont utilisés.
- Les règles de base de la typographie française sont appliquées automatiquement (espaces insécables avant les points d’interrogation, d’exclamation, etc.).
- Des raccourcis mnémotechniques, les « raccourcis SPIP » facilitent l’enrichissement typographique, la création de liens hypertexte, de notes de bas de page...mettre en page un article sous SPIP est aussi facile que d’écrire un email.
- L’interface d’édition permet d’inclure des images dans les articles, et chaque article peut être signalé par son propre logo.
- La date de mise en ligne se gère automatiquement (on peut cependant la modifier si nécessaire) ; une seconde date peut être associée à un article, par exemple pour indiquer une date de publication originale (pour un article publié antérieurement dans un magazine papier). On peut éventuellement décider d’une date de « dépublication » si on le souhaite.
- Redirections (articles « fantômes ») : SPIP permet de fabriquer des articles-fantômes, intégrés dans la structure du site et affichés dans le contenu des rubriques, mais qui en réalité renvoient vers une page dont l’adresse est spécifiée par le rédacteur (sur le même site, ou même sur un autre site). Cette fonction facilite le passage d’un site déjà existant vers SPIP, par l’intégration de contenus statiques préexistants.
- A noter : il est possible de générer un article dans une rubrique directement à partir d’un fichier traitement texte au format LibreOffice / OpenOffice si le plugin odt2spip est installé.
Voir paragraphes 9 et 10 pour plus de détails.
Les documents
Les articles (et les rubriques selon la configuration) peuvent êtres accompagnés de fichiers sous 2 formes :
- les fichiers intégrés : ils sont directement visibles dans la page, par exemple les images, les vidéos…
- les fichiers attachés : ils sont mis à disposition pour téléchargement via un lien sur une icône représentant le type de document, par exemple des fichier PDF Il faut noter que les fichiers intégrés doivent êtres compatibles avec les formats que les navigateurs web sont capables de « lire » .
Pour mémoire les principaux formats possibles sont :
- images au formats jpg ; gif ou png
- sons au format mp3
- vidéos au format flv ou mp4
- animation flash au format swf SPIP est capable d’intégrer d’autres types de médias à l’aide de modules complémentaires :
« livres » didapages, figures mathématique géogébra, cartes heuristique freemind…
Voir l’article « Mode attaché / mode intégré : les médias attachés aux articles » http://tice.espe.univ-amu.fr/demo/spip3_acad/spip.php?article334
Les sites référencés / syndiqués :
Chaque rubrique peut intégrer un « annuaire de sites référencés » : l’auteur dispose d’une interface permettant de définir pour chaque site (ou page) référencé ses titre, description (commentaire) et URL.
![]() SPIP offre en plus la possibilité d’intégrer le flux RSS du site (si il en propose un !) afin de pouvoir suivre les publication nouvelles de ce site : on parle de syndication de site.
SPIP offre en plus la possibilité d’intégrer le flux RSS du site (si il en propose un !) afin de pouvoir suivre les publication nouvelles de ce site : on parle de syndication de site.
Si le site syndiqué associe un fichier sons (mp3) avec chaque article, la syndication se transforme alors en podcast.
Voir l’exemple l’intégration du flux RSS du Café pédagogique sur le SPIP de démonstration : « Intégration d’un flux RSS dans une rubrique : utilisation de l’outil de référencement de sites » http://tice.espe.univ-amu.fr/demo/spip3_acad/spip.php?site21.
Voir l’exemple d’intégration d’un site de podcast (breaking news english) sur le SPIP de démonstration : « Intégration d’un site de podcast pour proposer des liens audios en renouvellement constant » http://tice.espe.univ-amu.fr/demo/spip3_acad/spip.php?site25
Les forums
SPIP intègre un système de forums. Les forums sont en général associés aux articles (un forum par article).
SPIP permet de choisir entre plusieurs types de forums :
- les forums « libres » : modérés à postériori, les contributions apparaissent immédiatement, les administrateurs peuvent éventuellement supprimer ensuite un message indésirable)
- les forums modérés à priori : les contributions n’apparaissent qu’après avoir été validées par un administrateur du site)
- les forums sur abonnement : chaque intervenant doit, pour pouvoir poster, d’abord indiquer son adresse email pour recevoir un mot de passe lui permettant de poster ses contributions). Etant donné les implications lourdes en terme de suivi et de modération, les problèmes de responsabilité posées par la mise à disposition de forum sur un site d’établissement scolaire, en général par défaut ils ne sont pas activés. Un administrateur de rubrique pourra ponctuellement en activer un sur les articles de son choix.
Nettement plus utiles pour le travail collaboratif, SPIP intègre également un système de forums par article dans l’espace privé qui facilite la collaboration entre les différents rédacteurs de l’article pour sa mise au point et les corrections.
Les utilisateurs de SPIP : différents niveaux de droits
Un site sous SPIP peut être géré par une seule personne, ou être réalisé par un groupe de rédacteurs.
SPIP propose cinq niveaux d’accès pour les utilisateurs ayant un compte :
- les visiteurs : consultent les pages publiques, peuvent participer aux forums « sur abonnement » puisqu’ils sont authentifiés. Éventuellement peuvent avoir accès à des pages à accès réservé.
- les rédacteurs : accèdent à l’espace privé, peuvent rédiger des articles ou proposer des sites mais sont obligés de les faire valider par un administrateurs pour qu’ils soient publier en ligne. Ils sont donc obligatoirement sous la « responsabilité » de l’administrateur qui supervise leur publication.
- les administrateurs restreints qui gèrent la validation des articles et l’organisation des sous-rubriques dans une (ou quelques) rubrique(s)
- les administrateurs généraux, qui gèrent notamment la structure du site (ils administrent toutes les rubriques)
- le webmestre gère les options de configuration du site, s’occupe de la maintenance : c’est le seul qui puisse réellement « tout casser » !
Le nombre de rédacteurs et d’administrateurs est illimité.
On peut décider d’offrir aux utilisateurs du site public de s’inscrire pour devenir visiteur (la procédure d’inscription est alors gérée automatiquement par SPIP).
Chaque auteur peut se voir associer un logo personnel téléchargeable depuis l’interface (avatar).
L’interface de la partie privée s’adapte en fonction des droits de chaque type d’utilisateur, et en fonction de ses activités. Ainsi chaque auteur a-t-il accès rapidement à ses propres articles, et les articles proposés à la publication sont signalés à tous les utilisateurs.
L’interface de la partie privée
Une fois connecté avec un compte d’administrateur de rubrique (PROF01, PROF02… sur le SPIP de démonstration), les pages de partie privée sont toutes organisées sur le même modèle :
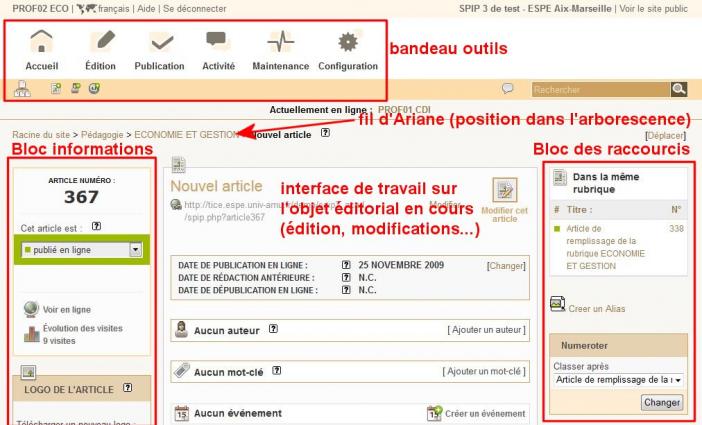
Les différents outils :
En cliquant sur les boutons du haut, vous accédez à différentes fonctionnalités.
En fonction de votre catégorie d’utilisateur (administrateur général ou restreint ou rédacteur) seule une partie des fonctionnalités sera disponible.
La barre d’outils secondaire donne l’accès aux actions les plus utilisées : créer un article, un site référence, un auteur…
« Tout le site » permet de visualiser l’ensemble du l’arborescence du SPIP (rubriques et articles).
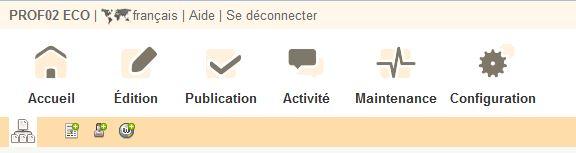
Accueil
Par défaut vous êtes sur cette page une fois connecté en Administration
Vous y voyez l’ensemble des rubriques du sites, ainsi que tous les articles en cours de rédaction, ceux à valider...
Le blocs « Informations personnelles » permet d’accéder directement à la (les) rubriques que vous administrez.
Edition
Accès à tous les objets éditoriaux disponible pour votre type de compte : articles, documents, sites référencés, événements, formulaires...
Publication
Permet de suivre toute l’activité éditoriale en cours sur le SPIP, en particulier les éléments (articles, sites référencés…) proposés à la publication par les auteurs et attente d’une publication par un administrateur.
Activité
Donne accès au suivi des forums (si il en a d’ouverts) et aux statistique des visites.
Configuration
Partie réservée aux administrateurs généraux et (surtout) au webmestre. A priori peu d’actions possible pour un administrateur de rubriques…
Toutes les actions effectués dans cette partie influencent sur le fonctionnement général du site. Si vous y avez accès, il est préférable de ne rien modifier à moins de savoir exactement ce que vous faites…
![]() Minibandeau
Minibandeau
A noter : une fois connecté en administrateur de rubrique, lorsque vous passer sur une page de l’espace public, vous pouvez voir en haut à droite le mini-bandeau qui donne un accès direct au menus de la partie privée. N’hésitez pas utiliser ces icônes pour gagner du temps lors de vos aller et retours entre public et privé...
Manipulations de base des rubriques
En cliquant sur le bouton « Edition », vous accédez à la partie rédaction du site : les rubriques se trouvant à la racine du site sont affichées.
À noter : toutes les rubriques précédées par un petit triangle possèdent des sous-rubriques, visibles en cliquant sur celui-ci.
Créer, modifier, supprimer une rubrique.
Ajouter une rubrique à l’intérieur de la rubrique que vous administrez :
- rendez vous dans la rubrique de votre discipline en dépliant la navigation rapide de l’outil « Tout le site » du bandeau secondaire
- une fois votre rubrique ouverte, cliquer sur l’icône « Créer une sous-rubrique ».
- champ « Titre » : donner un titre à cette nouvelle rubrique, si vous souhaitez que les sous-rubriques apparaissent dans un ordre précis, numérotez les de la façon suivante :
10. titre rubrique 1
20. titre rubrique 2
30. ...
Sans oublier de mettre un espace entre le « . » et le titre de la rubrique. Ces numéros ne seront pas visibles dans la partie publique du site.
A noter que nous procéderons de la même manière pour ordonner les articles dans une rubrique. (si besoin est). - dans le champ « à l’interieur de la rubrique ... » vous pouvez vous assurer que la création de cette rubrique se fera bien là où vous le souhaitez.
- Le champ « Descriptif rapide », ne sera pas rempli car inexploité dans le cas du squelette « Académie Aix ».
- le champ « Texte explicatif », contiendra si vous le souhaitez un texte expliquant le contenu de cette rubrique. Ces opérations effectués ne vous reste qu’à cliquer sur le bouton « Enregistrer » pour confirmer la création de la rubrique.
Pour modifier la rubrique cliquer sur le bouton « Modifier cette rubrique ». Pour y appliquer aux besoins des « raccourcis typographique » (que nous verrons plus loin).
Vous pouvez si besoin créer immédiatement une première « sous rubrique » imbriquée dans cette rubrique en procédant de la même façon.
Ou encore détruire la rubrique que vous venez de créer.
A noter :
- Une rubrique n’apparaît sur le site (visiteur) qu’une fois qu’elle contient un article « publié en ligne », nous reviendrons sur cette notion plus tard.
- L’on ne peut « détruire » une rubrique que si elle ne contient aucun article.
- Ajouter un logo à une rubrique : une fois validé la création de la rubrique, vous pouvez y adjoindre un logo qui sera placé a la gauche du titre de cette rubrique, par défaut, tous les articles présents dans cette rubrique auront le même logo.
Création d’un article, validation et intégration de médias
Création de l’article en rédacteur et validation en administrateur :
Déconnectez vous et reconnectez vous avec votre compte ELEVE (simple rédacteur) pour réaliser les parties 4 et 5 du tutoriel « Mode d’emploi SPIP 3 pour rédacteur » : http://tice.espe.univ-amu.fr/spip/IMG/pdf/cours_spip_redacteur20_spip3.pdf
Attention ! Vous aurez soin de placer votre article dans la rubrique administrée par votre PROF…
Intégration de médias dans votre article
Une fois arrivé à la partie 5 vous vous reconnecterez en PROF, administrateur de la rubrique où est votre article (en principe !), et vous publierez l’article de votre élève en le passant du statut « en attente de publication » au statut « publié en ligne ».
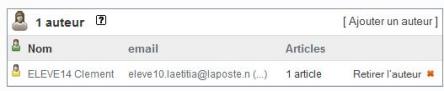 Vous utiliserez ensuite le bloc « Ajouter un auteur » pour vous ajouter comme auteur de l’article.
Vous utiliserez ensuite le bloc « Ajouter un auteur » pour vous ajouter comme auteur de l’article.
Cela vous permettra de poursuivre ce tutoriel jusqu’à la partie 10 dans laquelle vous ajouterez un mot clé du groupe « mes fruits » à votre article.
Vous ajouterez 3 ou 4 images que vous déposerez dans le portfolio pour accompagner votre article.
Pour la partie intégration de sons et de vidéos depuis votre site, voir : « Intégration de vidéos internes » : http://tice.espe.univ-amu.fr/demo/spip3_acad/spip.php?article343
Pour l’intégration de vidéos externes (Youtube, Daily Motion…) voir « Intégration directe de médias externes : le plugin Oembed » http://tice.espe.univ-amu.fr/demo/spip3_acad/spip.php?article335
Les raccourcis typographique
Pour faciliter la mise en page des documents publiés avec SPIP, le système propose un certain nombre de « raccourcis SPIP » destinés :
- à simplifier l’utilisation par des utilisateurs ne connaissant pas le HTML ;
- à faciliter le traitement automatique de la mise en page.
Pour une exploration complète des raccourcis typographiques et les possibilités qu’ils offrent, voir : « Démonstration exhaustive des raccourcis typographiqes SPIP » http://tice.espe.univ-amu.fr/demo/spip3_acad/spip.php?article398

On retrouve l’ensemble de ces raccourcis explicités dans la partie « Raccoucis typographiques » de l’aide contextuelle de SPIP, accessible via les icones « ? » présentes dans toutes les interfaces.
La barre typographique simplifie la saisie de la majorité de ces raccourcis (surtout pour la construction de tableau).
Créer des événements pour peupler l’agenda
Toutes les rubriques du secteur « Pédagogie » sont en « mode agenda » : cela signifie que les articles qu’elles contiennent offrent la possibilité de créer un (ou plusieurs) événements associés.
 A partir d’un article créez un événement pour un jour d’octobre. Vérifiez qu’il apparaît bien dans le mini-calendrier de la page d’accueil ainsi que dans la page « Agenda » accessible depuis le menu de navigation.
A partir d’un article créez un événement pour un jour d’octobre. Vérifiez qu’il apparaît bien dans le mini-calendrier de la page d’accueil ainsi que dans la page « Agenda » accessible depuis le menu de navigation.
Toutes les autres possibilités de SPIP 3…
A partir des nombreux exemples d’intégration ou d’utilisations de contenus présentés dans la « Rubrique de démonstration » http://tice.espe.univ-amu.fr/demo/spip3_acad/spip.php?rubrique48 , faites des essais en créant un article pour chaque élément testé : carte heuristique Freemind, schéma Géogébra, intégration d’équations, diaporama « nivosliders »,