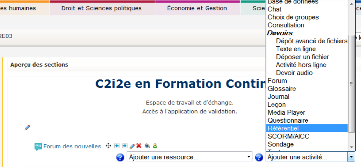 La création d’une activité « Référentiel » consiste à créer une nouvelle instance d’un référentiel déjà défini dans un autre cours.
La création d’une activité « Référentiel » consiste à créer une nouvelle instance d’un référentiel déjà défini dans un autre cours.
Pour cela cliquez sur ajouter une activité, puis déroulez la liste jusqu’à trouver « Référentiel », comme indiqué sur l’image ci-contre.
Une fois l’activité sélectionnée, une nouvelle page s’ouvre, vous permettant de configurer votre instance de référentiel.
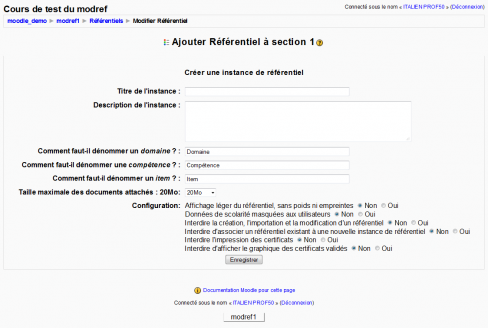 Dans la page ci-contre vous devez compléter les deux premiers champs : « Titre de l’instance » et « description de l’instance » et cochez les cases dans la partie « configuration » comme suit :
Dans la page ci-contre vous devez compléter les deux premiers champs : « Titre de l’instance » et « description de l’instance » et cochez les cases dans la partie « configuration » comme suit :
Maintenant, enregistrez. Il vous reste encore à lier cette instance au référentiel C2i2e, ce qui sera fait à partir de la page qui apparait à l’écran. Cliquez, dans la partie basse de la page, sur « sélectionner un référentiel existant ».

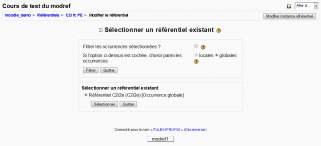 La page ci-contre apparait. Sélectionnez le référentiel C2i2e puis cliquez sur le bouton « Sélectionner » puis sur « continuer ».
La page ci-contre apparait. Sélectionnez le référentiel C2i2e puis cliquez sur le bouton « Sélectionner » puis sur « continuer ».
Ca y est votre instance de référentiel du C2i2e est installée dans votre cours, le référentiel complet apparait dans le navigateur.
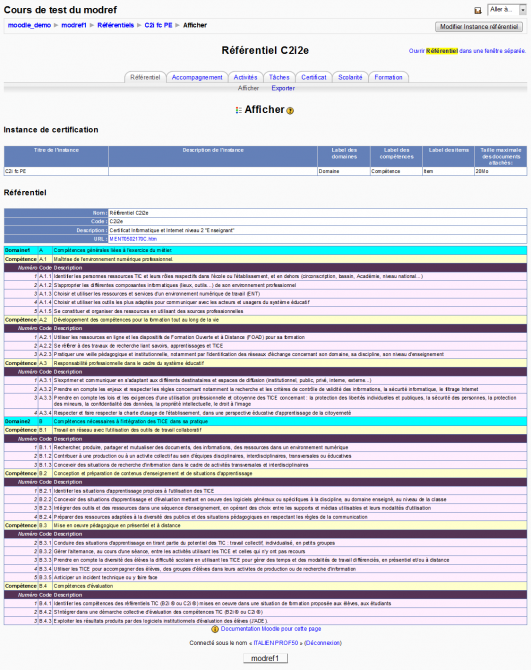
En tant qu’enseignant, 7 onglets sont présents en haut de la page :
- Référentiel : permet de lister le détail des items du référentiel ;
- Accompagnement : permet d’attribuer un référent à chacun des étudiants ;
- Activités : Permet de consulter les activités des étudiants et de les valider (Le choix « Étudiants accompagnés : oui » permet de ne voir que les étudiants dont on est référent) ;
- Tâches : Permet de définir ou modifier des tâches ou des activités spécifiques aux étudiants ;
- Certificat : permet d’avoir une vue instantanée de l’avancement des étudiants dans le processus de certification ;
- Scolarité et Formation : ne sont à utiliser qu’en fin de validation ou pour plus d’informations sur les étudiants.





