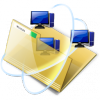But :
Disposer d’une structure regroupant quelques étudiants ou formateurs pour effectuer un travail en commun. On utilise l’outil « Groupes » du bureau virtuel qui permet de gérer un ensemble de personnes sous forme d’un groupe avec un dossier de stockage de documents automatiquement associé.
Manipulations :
Création du groupe :
-
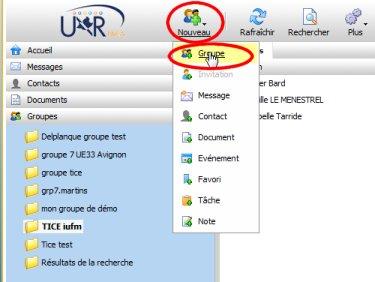 Se connecter au bureau virtuel (http://entu1.phocean.fr/uPortal/)
Se connecter au bureau virtuel (http://entu1.phocean.fr/uPortal/) - Ouvrir le volet de gestion des groupes : « Groupes »
- Ouvrir le menu « Nouveau » de la barre d’outils et sélectionner le sous-menu « Groupe »
- Dans la boite de configuration qui apparaît, renseigner le champ « Nom » et (facultativement) ajouter une courte description.
Valider avec le bouton « Sauver » : le groupe est créé, vous en êtes l’administrateur (i.e. vous avez tous les droits y compris celui de le supprimer).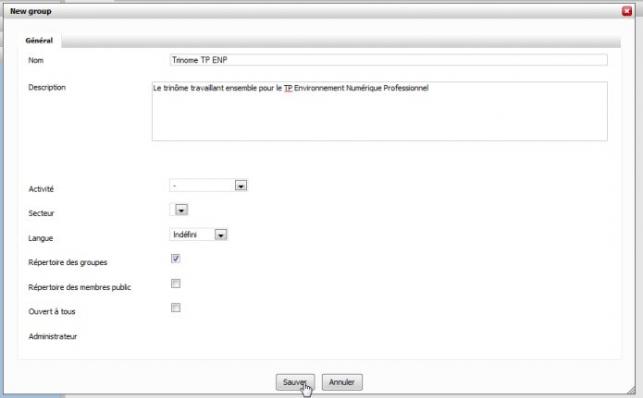
Ajout des membres :
-
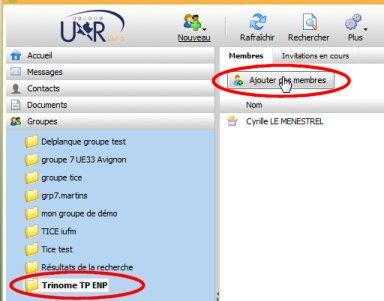 Pour ajouter des membres à votre groupe, sélectionnez le dans le volet « Groupe » et cliquez sur le bouton « Ajouter des membres » (bouton non-disponible si vous n’êtes pas administrateur du groupe).
Pour ajouter des membres à votre groupe, sélectionnez le dans le volet « Groupe » et cliquez sur le bouton « Ajouter des membres » (bouton non-disponible si vous n’êtes pas administrateur du groupe).
- Utilisez l’Annuaire de l’ENP de l’Université pour rechercher les personnes que vous souhaitez inviter dans votre groupe. Pour cela sélectionnez « Annuaire » dans les dossiers proposés dans la boite de dialogue qui s’ouvre, saisissez le nom (ou une partie de celui-ci) et cliquez sur « Rechercher ».
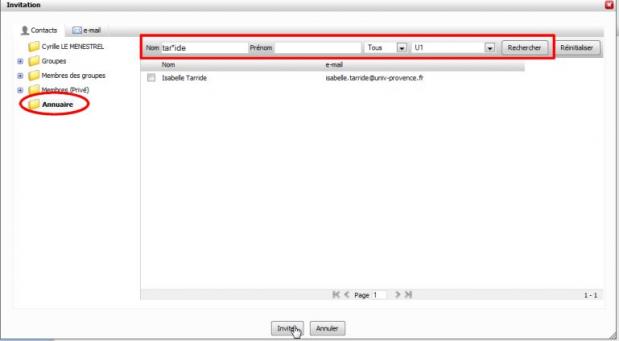
NB : l’outil de recherche de l’annuaire permet d’utiliser le caractère * pour remplacer une ou plusieurs lettres dans le nom recherché. - Cochez la case devant le nom des comptes que vous souhaitez intégrer puis validez en cliquant sur « Inviter ». Les personnes invitées vont recevoir un mail avec un lien leur permettant d’accepter votre invitation à participer au groupe. Lorsqu’elles auront accepté, elles deviendront visibles pour vous dans ce groupe.
Configurer le dossier de travail du groupe :
Chaque groupe est automatiquement muni d’un dossier de travail collectif, dont le contenu est, par défaut : visible par tous les membres, accessible à vous seul (l’administrateur) en écriture (i.e. ajout de fichiers et documents). Si vous voulez que les autres membres du groupe puissent déposer et/ou modifier/effacer les document de ce dossier, il faut le modifier sa configuration.
-
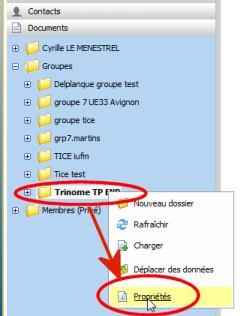 Ouvrez le volet « Documents » et ouvrez le dossier « Groupes »
Ouvrez le volet « Documents » et ouvrez le dossier « Groupes » - Un clic droit sur le dossier de votre groupe permet d’accéder au sous-menu « Propriétés »
-
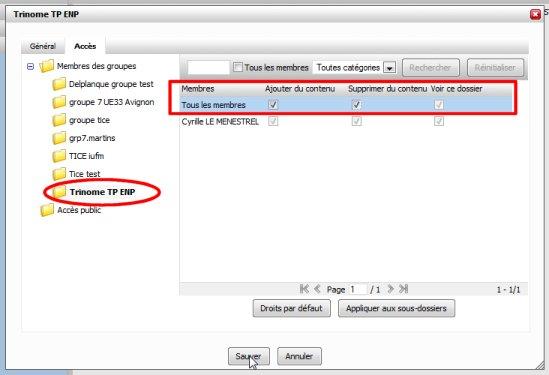 Dans celui-ci ouvrez l’onglet « Accès » et cochez pour la ligne « Tous les membres » les autorisations que vous souhaitez donner aux membres : « Ajouter du contenu » si vous souhaitez qu’ils puissent proposer des documents et « Supprimer du contenu » si vous voulez qu’ils gèrent la totalité des documents du dossier et pas uniquement ceux qu’ils ont déposés.
Dans celui-ci ouvrez l’onglet « Accès » et cochez pour la ligne « Tous les membres » les autorisations que vous souhaitez donner aux membres : « Ajouter du contenu » si vous souhaitez qu’ils puissent proposer des documents et « Supprimer du contenu » si vous voulez qu’ils gèrent la totalité des documents du dossier et pas uniquement ceux qu’ils ont déposés.
Résultat :
Une fois que les utilisateurs auront accepté leur invitation et font partie du groupe, vous disposez de l’infrastructure pour travailler collectivement à distance avec eux : envoi de messages, stockage de documents, de favoris, partage d’agendas, répartitions de tâches...