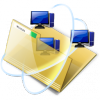But :
Paramétrer une règle de filtrage pour classer automatiquement certains mails dans un dossier du compte mail universitaire.
Ici on prendra comme exemple la règle de filtrage suivante : « envoyer tous les mails de la liste [alletu] dans le dossier « dossier ALLETU » »
Ce tutoriel commence donc par la création du dossier de stockage nécessaire pour faire fonctionner ce filtre.
Manipulations :
- Se connecter au bureau virtuel (http://entu1.phocean.fr/uPortal/)
- Ouvrir le volet de gestion du compte mail : « Messages »
Créer le dossier de stockage des mails à filtrer :
-
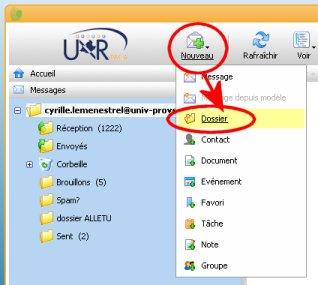 Ouvrir le volet de gestion du compte mail : « Messages » et se positionner sur l’élément qui sera le « parent » du dossier à créer. Ici veut créer un dossier de premier niveau : on se place donc sur la racine du compte (dossier portant comme nom l’adresse du compte)
Ouvrir le volet de gestion du compte mail : « Messages » et se positionner sur l’élément qui sera le « parent » du dossier à créer. Ici veut créer un dossier de premier niveau : on se place donc sur la racine du compte (dossier portant comme nom l’adresse du compte) - Ouvrir le menu « Nouveau » de la barre d’outils et sélectionner le sous-menu « Dossier »
-
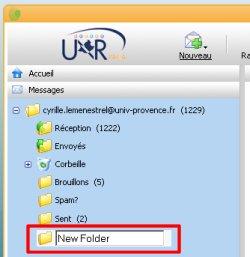 Dans le volet de gauche (les dossiers du compte mail) apparaît un nouveau dossier avec une zone de texte « New folder » à la place du nom
Dans le volet de gauche (les dossiers du compte mail) apparaît un nouveau dossier avec une zone de texte « New folder » à la place du nom - Placez votre curseur dans cette zone de texte et saisissez le nom de votre dossier (ici « dossier ALLETU »), validez en cliquant à l’extérieur de la zone de saisie.
Créer le filtre pour stocker automatiquement les mails de la liste [alletu] :
-
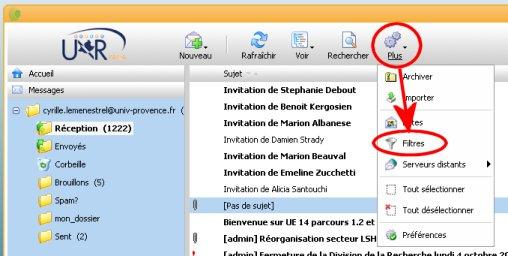 Ouvrir le menu « Plus » de la barre d’outils et sélectionner le sous-menu « Filtres ».
Ouvrir le menu « Plus » de la barre d’outils et sélectionner le sous-menu « Filtres ».
Cliquer sur « Ajouter ».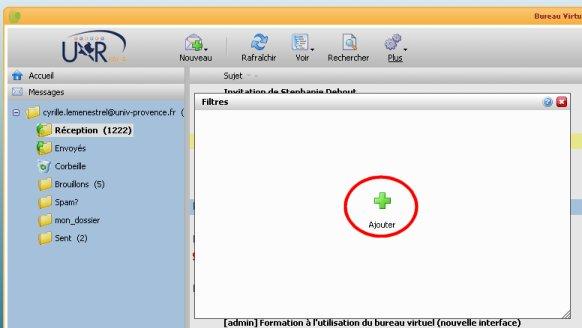
- Dans la boite de configuration du filtre, donner un nom puis renseigner les 2 éléments définissant le filtre :
-
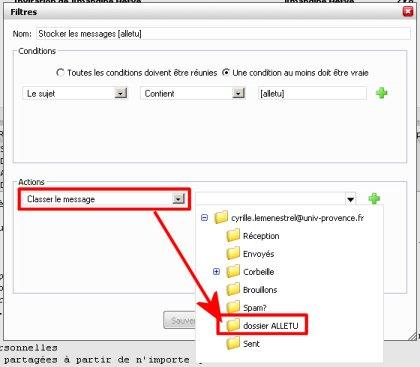 la condition (ce que le message doit remplir comme condition pour être traité par le filtre) : ici on choisit de sélectionner tous les messages envoyés sur la liste « alletu » c’est à dire dont l’objet débute par « [alletu] »
la condition (ce que le message doit remplir comme condition pour être traité par le filtre) : ici on choisit de sélectionner tous les messages envoyés sur la liste « alletu » c’est à dire dont l’objet débute par « [alletu] »
Les possibilités de conditions sont assez riches : il est possible de faire des condition sur les différentes parties du message, de faire des tests négatifs ou positifs, de combiner les conditions... -
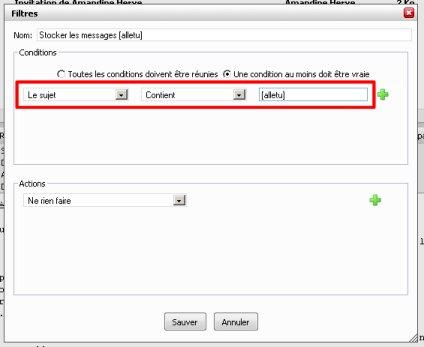 l’action à effectuer sur les messages remplissant la condition : ici on va déplacer le message vers le dossier « dossier ALLETU »
l’action à effectuer sur les messages remplissant la condition : ici on va déplacer le message vers le dossier « dossier ALLETU »
La encore les possibilités sont multiples et variées : suppression pure et simple, envoie d’une copie, réponse automatique, notification par messagerie Jabber...
-
- Validez en cliquant sur « Sauver »
Résultat :
A partir de ce moment tous les messages répondant à la condition de la règle de filtrage se retrouveront directement classés dans le dossier choisi.