Domaine4 – S’informer, se documenter
Un logiciel de navigation est un logiciel qui affiche les pages web : Firefox, Internet Explorer, Netscape, Opera, Konqueror ... il en existe beaucoup ; les deux premiers semblent les plus utilisés en milieu scolaire.
Il faut souvent leur ajouter des petits programmes (plug-in) pour étendre leurs fonctionnalités (pour lire les animations Flash, par exemple) : cette opération ne peut généralement être faite que par l’administrateur du réseau.
| Firefox |
 |
| Internet Explorer |
 |
| 1 Barre d’adresse 2 Boutons de navigation 3 Retour à la page d’accueil 4 Rafraîchissement de la page 5 Accès aux signets (marque-pages et favoris) 6 Accès à d’autres fonctions (paramétrage des barres d’outils, taille du texte dans la page, ...) |
- Sur les ordinateurs du réseau, les élèves n’ont pas les mêmes droits suivant les établissements : les paramétrages sont plus ou moins possibles. Ils permettent -notamment de personnaliser les barres d’outils (menu Affichage / Barre d’outils / Personnaliser sur Firefox ; icône Outils / Barres d’outils / Personnaliser sur Internet Explorer).
- L’impression (de la page complète ou d’une sélection) doit être précédée d’un aperçu avant impression qui permet de régler quelques détails. (voir item C.1.5)
- Quant aux autres fonctions, si certaines sont pratiques (taille d’affichage du texte par exemple - accessible dans le menu Affichage de Firefox ou l’icône Page d’Internet Explorer), d’autres sont essentielles, comme la gestion des signets (ou favoris, ou marque-pages selon les navigateurs) : à chaque recherche sur Internet, les pages contenant les informations exploitées (textes, images ou autres) doivent être retenues dans les signets afin de pouvoir - a minima - les retrouver pour les ajouter dans la sitographie. Il faut rapidement apprendre à créer des dossiers, de façon à organiser ses signets.
| Ajouter un signet dans les marque-pages de Firefox | Ajouter un signet dans les favoris de Internet Explorer |
|---|---|
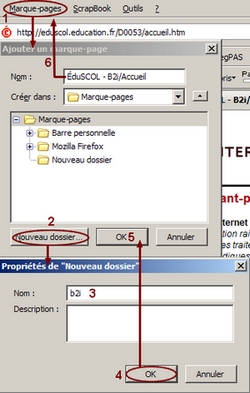 |
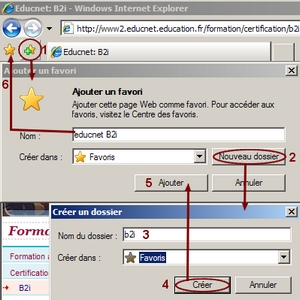 |
- 1 Dans le menu Marque-pages ou sur l’icône +* demander à Ajouter ...
- 2 Le nom du signet s’affiche automatiquement (on peut le modifier) ; pour l’ajouter dans un nouveau dossier, cliquer sur le bouton (sinon, on peut dérouler l’arborescence des dossiers et sélectionner celui qui convient)
- 3 Donner le nom du nouveau dossier (thème de la recherche, par exemple)
- 4 Valider la création du dossier
- 5 Valider la création du signet à l’emplacement choisi
- 6 Le signet sera maintenant accessible dans la liste des Marque-pages (menu Marque-pages) ou des Favoris (icône *)
Astuce : pour faire sa sitographie - ou webographie - il faut copier l’adresse de la page (depuis la barre d’adresse du navigateur) et la coller sur une page de traitement de texte ; en tapant la touche espace ou la touche entrée, l’adresse deviendra "cliquable" (soulignée, écrite en bleu, et le pointeur de la souris passé dessus devient une main : le lien vers la page web se génère automatiquement !)





