 Formations et ressources pour les TICE - ESPE Aix-Marseille
Formations et ressources pour les TICE - ESPE Aix-Marseille

[admin restreint] Utiliser des formulaires dans SPIP : le plugin « Formidable »
 Formations et ressources pour les TICE - ESPE Aix-Marseille
Formations et ressources pour les TICE - ESPE Aix-Marseille

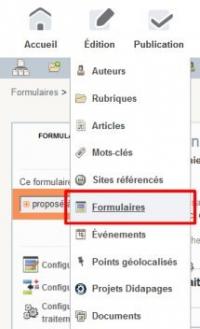 Le plugin Formidable à pour fonction principale d’ajouter un « objet éditorial » supplémentaire dans SPIP : les formulaires qui peuvent être utilisés pour récolter des ou faire des sondages.
Le plugin Formidable à pour fonction principale d’ajouter un « objet éditorial » supplémentaire dans SPIP : les formulaires qui peuvent être utilisés pour récolter des ou faire des sondages.
Une fois installé ce plugin, les administrateurs généraux et de rubriques peuvent créer des formulaires via l’interface de gestion du menu « Edition » > « Formulaires » et gérer les formulaires existants (consultation et exportation tableur des résultats, duplication, vidage des réponses...).
Les formulaires créés, peuvent êtres insérés dans un article. Les visiteurs de cet article vont pouvoir répondre au formulaire, les réponses étant soit envoyées par mail soit stockées et accessibles aux administrateurs dans l’espace privé.
Etape 1 : définition du formulaire
 Dans la page de gestion des formulaires, le bouton « Créer un nouveau formulaire » amène à la page de configuration du formulaire qui permet de donner :
Dans la page de gestion des formulaires, le bouton « Créer un nouveau formulaire » amène à la page de configuration du formulaire qui permet de donner :
Etape 2 : création des champs du formulaires
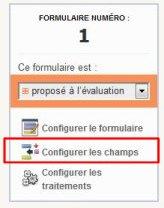 La boite dans la colonne de gauche donne maintenant le numéro identifiant ce formulaire et permet d’accéder à la configuration des champs.
La boite dans la colonne de gauche donne maintenant le numéro identifiant ce formulaire et permet d’accéder à la configuration des champs.
L’interface de gestion des champs offre de nombreux types :
Pour chaque champ l’utilisation est identique :
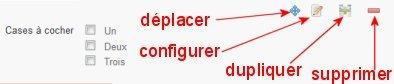 on sélectionne le type de champ ce qui le place à la fin du formulaire en cours : le champ est muni de 4 boutons permettant de l’éditer, le déplacer, le dupliquer ou le supprimer
on sélectionne le type de champ ce qui le place à la fin du formulaire en cours : le champ est muni de 4 boutons permettant de l’éditer, le déplacer, le dupliquer ou le supprimer
L’utilisation du bouton « Configurer » permet de finaliser les paramètres du champ selon son type :
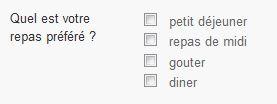 les choix possibles : 1 choix par ligne avec la syntaxe : choix1|Un où « choix1 » correspond à la valeur qui sera enregistrée et « Un » le texte qui sera affiché dans le formulaire : par ex :
les choix possibles : 1 choix par ligne avec la syntaxe : choix1|Un où « choix1 » correspond à la valeur qui sera enregistrée et « Un » le texte qui sera affiché dans le formulaire : par ex :
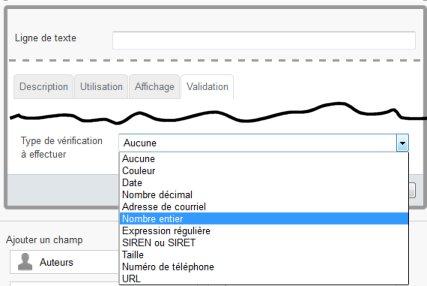 les onglets « Utilisation » et « Affichage » permettent éventuellement de bloquer certains champs ou de ne les afficher qu’en fonction des choix faits dans les autres champs
les onglets « Utilisation » et « Affichage » permettent éventuellement de bloquer certains champs ou de ne les afficher qu’en fonction des choix faits dans les autres champsAprès chaque étape de configuration d’un champ, il ne faut surtout pas oublier de valider à l’aide du bouton « Valider » !
 De même, une fois la totalité des champs créés, il faut « Enregistrer » le formulaire.
De même, une fois la totalité des champs créés, il faut « Enregistrer » le formulaire.
Cette validation permet de faire apparaître dans la colonne de droite l’aide mémoire qui liste les champs avec leur identifiant (de la forme @nom_du_champ@), identifiant indispensable si vous souhaitez faire de affichages conditionnels par exemple (onglet « Affichage ») ou si vous souhaitez récupérer le contenu d’un champ pour le traitement du formulaire (par ex une adresse mail à laquelle envoyer une copie du formulaire pour confirmation).
Etape 3 : configuration des traitements du formulaire
Le bouton « Configurer les traitements » va permettre de préciser comment les réponses saisies seront traitées ainsi que les possibilités de modification et/ou de réponse(s) unique/multiple pour les utilisateurs.
Le premier choix à faire est de déterminer si les réponses sont envoyées par mail et/ou stockées dans le SPIP. L’enregistrement est conseillé si vous voulez garder une trace des réponses !
Pour l’envoi par mail les options sont multiples et complexes, alors pour résumer :
La seconde partie de la page des traitements permet de configurer l’utilisation du formulaire, les options principales sont les suivantes :
Les deux options suivantes concernent l’anonymat des réponses. A priori vous devriez cocher « Enregistrer les IPs » si votre formulaire comporte des champs de texte susceptibles d’êtres remplis avec des propos diffamatoires…
Le dernier paramètre « Champs à exclure » permet de lister les éventuels champs à ne pas afficher dans les réponses si vous décidez de les afficher dans un article. Ici on utilise les identifiant des champs listés dans l’aide mémoire sans les @
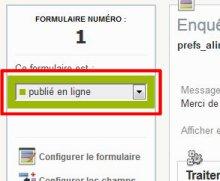 Une fois votre formulaire terminé, comme tous les objets éditoriaux de SPIP il faut le rendre publiable : choix « publier en ligne » dans la boite d’info de la colonne de gauche.
Une fois votre formulaire terminé, comme tous les objets éditoriaux de SPIP il faut le rendre publiable : choix « publier en ligne » dans la boite d’info de la colonne de gauche.
A partir de là il faut aller dans l’article où vous voulez faire apparaître le formulaire, éditer le texte (« Modifier cet article ») et coller le raccourci permettant d’afficher le formulaire : par ex si le formulaire est le numéro 123 et que son identifiant est prefs_alimentaire cela donne <formulaire|formidable|id=123> ou <formulaire|formidable|id=prefs_alimentaire> (les 2 sont équivalents).
Une fois l’article publié, vous pouvez tester le formulaire en le remplissant puis le validant. Vérifiez que le message de retour est celui que vous avez configuré dans l’étape 1 puis rendez-vous dans l’interface de gestion des formulaires de l’espace privé : vous pourrez constater que votre formulaire a maintenant une réponse :

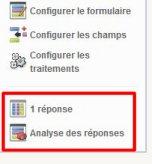 En ouvrant le formulaire, le bloc de la colonne de gauche propose 2 boutons supplémentaires :
En ouvrant le formulaire, le bloc de la colonne de gauche propose 2 boutons supplémentaires :
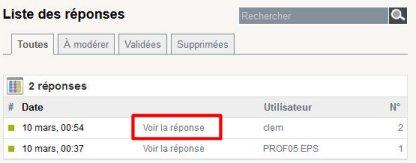 (choix « supprimé » dans le bloc de gauche.
(choix « supprimé » dans le bloc de gauche.
Le bloc des raccourcis (colonne de droite) « Exporter l’analyse », donne accès au téléchargement sous forme tableur (CSV) des résultats. NB : l’export au format Excel semble boguée...
Pour un formulaire utilisé comme une sorte d’enquête publique ou de sondage, on peut envisager de publier dans un article l’analyse globale des résultats.
Pour cela on collera le raccourci <formulaire_analyse|id_formulaire=123> ou <formulaire_analyse|id_formulaire=prefs_alimentaire>
Celle ci sera mise à jour automatiquement au fur et à mesure des réponses.
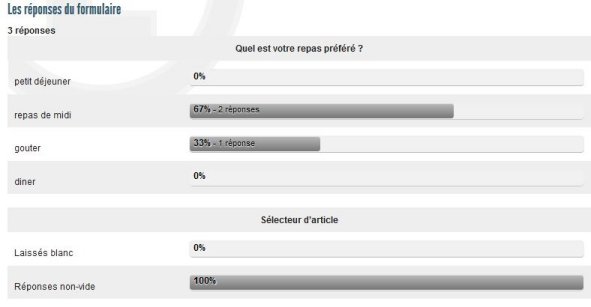
Le plugin Formidable :