 Formations et ressources pour les TICE - ESPE Aix-Marseille
Formations et ressources pour les TICE - ESPE Aix-Marseille

[admin] Migrer le contenu d’un InstantWordpress vers un Wordpress en ligne
 Formations et ressources pour les TICE - ESPE Aix-Marseille
Formations et ressources pour les TICE - ESPE Aix-Marseille

 Wordpress (http://www.wordpress-fr.net/wordpress/presentation/) est un système de blog opensource très largement utilisé à l’heure actuelle. Classiquement il s’installe sur un serveur web disposant de PHP et MySQL et permet ainsi de publier des contenus sur le web sans connaissances techniques dépassant le niveau d’utilisation d’un traitement de texte et d’un outil de mail.
Wordpress (http://www.wordpress-fr.net/wordpress/presentation/) est un système de blog opensource très largement utilisé à l’heure actuelle. Classiquement il s’installe sur un serveur web disposant de PHP et MySQL et permet ainsi de publier des contenus sur le web sans connaissances techniques dépassant le niveau d’utilisation d’un traitement de texte et d’un outil de mail.
Son utilisation nécessite néanmoins de disposer à la fois d’une connexion internet (!) mais aussi d’un hébergement web. Si l’on souhaite tester son fonctionnement sans avoir besoin ni de l’un ni de l’autre, InstantWordpress (http://www.instantwp.com/) est un outil permettant de créer un Wordpress en local c’est à dire installé sur son propre ordinateur (sous Windows) et exclusivement visible sur sa machine.
Pour l’utilisateur d’InstantWordpress ayant décidé de ’passer aux choses sérieuses’ et de publier ses contenus en ligne, il va donc falloir transférer le contenu de son InstantWordpress depuis sa machine vers son Wordpress en ligne. On supposera ici que le Wordpress en ligne est déja installé et que l’utilisateur a un compte de niveau administrateur sur celui-ci.
Pour la suite on parlera donc de ’Wordpress local’ pour désigner l’InstantWordpress contenant les contenus à exporter et de ’Wordpress distant’ pour la version en ligne dans laquelle seront publié ces contenus à la fin de la manipulation.
Le contenu d’un Wordpress est constitué par un ensemble de contenus stockées dans la base de données (sous forme d’articles et pages, catégories, mots clés, utilisateurs...) et de fichiers médias (images, vidéos, fichiers PDF... attachés aux articles et pages) stockés dans le sous-répertoire wp-content/uploads du Wordpress.
Le transfert de ces deux types de contenus se fera de manière différente du fait de leur différence de nature :
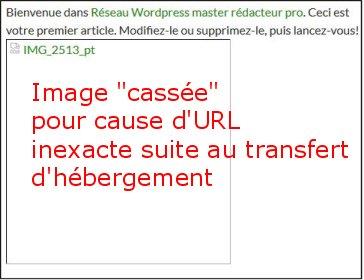 Le transfert des articles et pages de la base locale vers la base distante va nécessiter une adaptation des contenu du fait du changement d’URL du Wordpress.
Le transfert des articles et pages de la base locale vers la base distante va nécessiter une adaptation des contenu du fait du changement d’URL du Wordpress.
En effet, dans l’InstantWordpress local, l’URL de base des pages, articles, images... est de la forme : http://127.0.0.1:4001/wordpress/ (127.0.0.1 signifiant : l’adresse locale de l’ordinateur sur lequel je travaille) alors que pour le Wordpress distant cette URL de base sera de la forme http://mon‑domaine.fr/wordpress . Ce changement d’URL va imposer de procéder à une modification des URL dans le fichier exporté depuis le Wordpress local avant de le réinjecter dans le Wordpress distant si l’on ne veut pas se retrouver avec l’ensemble des liens référençant des contenus locaux en erreur (typiquement toutes images insérées dans les pages seront ’cassées’).
Avant de commencer le transfert il faut :
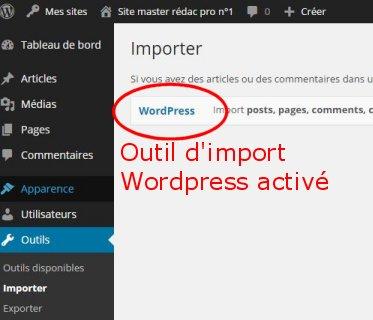 aller dans l’interface de gestion d’importation (menu Outils > Importer) pour vérifier que l’outil d’importation Wordpress est actif
aller dans l’interface de gestion d’importation (menu Outils > Importer) pour vérifier que l’outil d’importation Wordpress est actif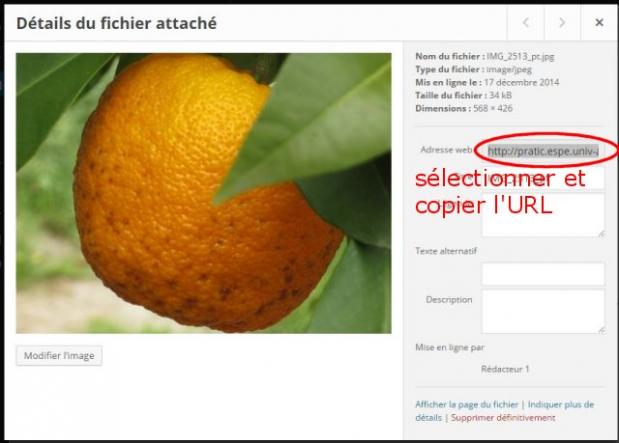 Sélectionner le contenu du champ ’Adresse web’ et le coller dans un fichier de Notepad++.
Sélectionner le contenu du champ ’Adresse web’ et le coller dans un fichier de Notepad++.
La récupération des contenus de la base de données du InstantWorpress local va se faire assez simplement en utilisant l’outil d’exportation de Wordpress (également utilisé pour les sauvegardes !) .
Pour cela dans l’interface de gestion du Wordpress local ouvrir le menu Outils > Exporter, cocher l’option ’Tout le contenu’ et valider avec le bouton ’Télécharger le fichier d’export’.
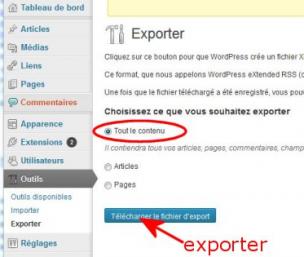 On enregistre le fichier obtenu (le nom proposé est de la forme instantwordpress.wordpress.2014-12-14.xml) sur son ordinateur.
On enregistre le fichier obtenu (le nom proposé est de la forme instantwordpress.wordpress.2014-12-14.xml) sur son ordinateur.
On va ensuite l’ouvrir avec Notepad++ afin de procéder à la modification des URL pour qu’il soit compatible avec le Wordpress distant. Cette modification se fait en remplaçant les URL spécifiques d’InstantWordpress par celles du Wordpress distant. Pour cela on utilise l’outil de remplacement de Notepad++ : menu ’Recherche’ > ’Remplacer...’ :
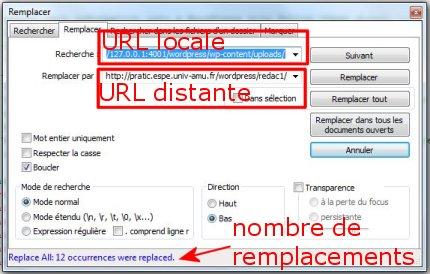
Cette étape se fait à l’aide de FileZilla :
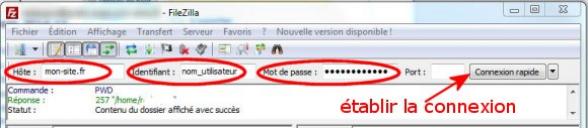
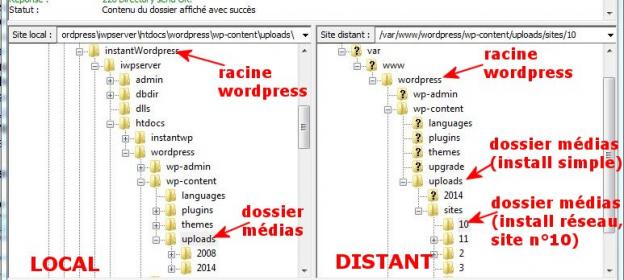
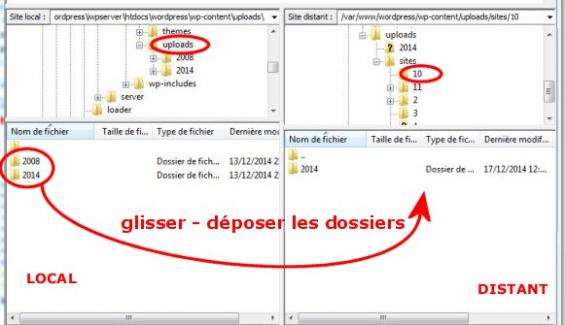

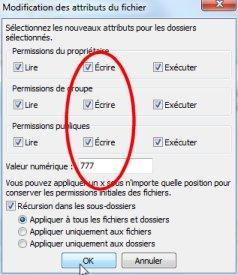 dans la fenêtre ’Modification des attributs des fichiers’ qui s’ouvre, mettre 777 dans le champ valeur numérique (l’ensemble des cases ’Lire’, ’Ecrire’, ’Executer’ sont cochées), valider.
dans la fenêtre ’Modification des attributs des fichiers’ qui s’ouvre, mettre 777 dans le champ valeur numérique (l’ensemble des cases ’Lire’, ’Ecrire’, ’Executer’ sont cochées), valider.
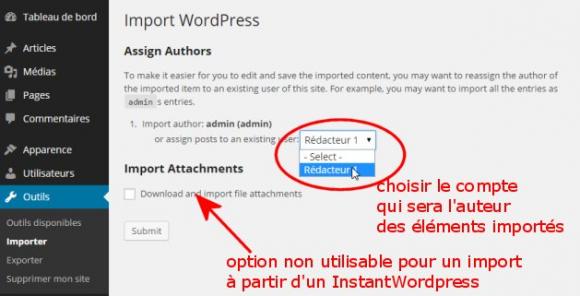
Il n’est pas utile de cocher la case ’Download and import file attachments’ puisque cette option n’est techniquement pas possible à partir d’un site en InstantWordpress (et que nous venons de faire le transfert par FTP !)
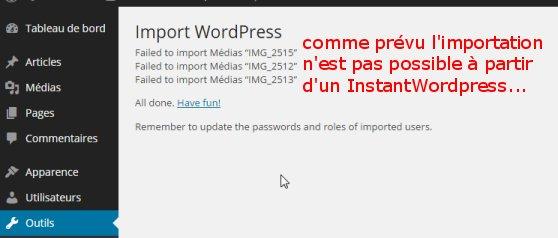
A partir de là le transfert du site est achevé : pour s’assurer que la migration des fichiers médias est correcte, il convient d’arrêter le logiciel InstantWordpress local puis de parcourir les articles et pages du site distant afin de vérifier qu’il n’y a pas d’anomalies par rapport au site local.